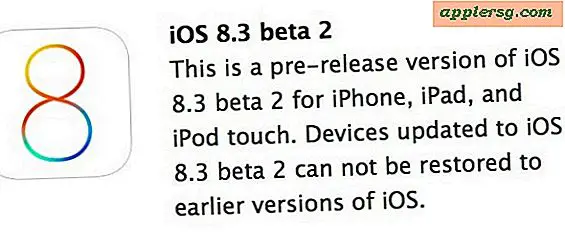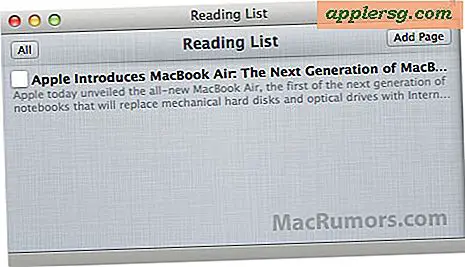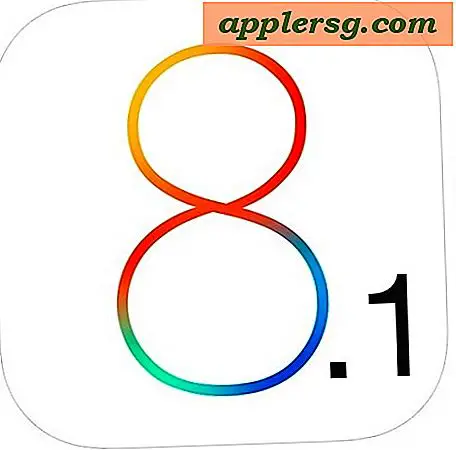Hur bli av med den dödliga blå skärmen (16 steg)
Den dödliga blå skärmen, eller den blå dödsskärmen, händer när en Windows-baserad dator upptäcker ett fel som den inte kan åtgärda på egen hand. Skärmen kan bero på maskinvara, programvara eller drivrutinsfel, och det kan vara svårt att diagnostisera och rätta till problemet. Att bli av med den dödliga blå skärmen kräver ofta mycket försök och fel för att avgöra vad som orsakar problemet och hur man åtgärdar det.
Steg 1
Skriv ner all information som skrivs ut på den blå skärmen när den blinkar, till exempel ett felnummer och all information som anges i förarinformationssektionen. Denna information kan hjälpa dig att begränsa problemet.
Steg 2
Starta om datorn. Om du ser en alternativskärm väljer du "Försök att starta Windows normalt" genom att trycka på "Enter" när alternativet är markerat. Ibland kan du helt enkelt starta om din dator med den dödliga blå skärmen.
Steg 3
Tryck på “F8” upprepade gånger när din dator startar om du inte kunde starta om. Detta tar dig till "Windows Advanced Options" -menyskärmen.
Steg 4
Välj "Säkert läge" genom att trycka på "Enter" när alternativet är markerat. Detta laddar Windows med endast nödvändiga drivrutiner och ingen automatiskt laddad programvara.
Steg 5
Kör ett spionprogram och antivirussökning av ditt system om Windows laddas i säkert läge. Om ditt spionprogram eller antivirusprogram hittar och tar bort något, startar du om datorn normalt för att se om den laddas.
Steg 6
Starta om datorn i säkert läge om du inte kan starta Windows normalt efter att ha kört spionprogram och antivirussökning.
Steg 7
Högerklicka på "Den här datorn" och välj "Egenskaper". Klicka på fliken "Maskinvara" och klicka på "Enhetshanteraren."
Steg 8
Utöka motsvarande avsnitt för alla drivrutiner som du nyligen installerat eller uppdaterat genom att klicka på plustecknet bredvid kategorin. Välj den enhet som motsvarar alla nyligen installerade eller ändrade drivrutiner.
Steg 9
Klicka på "Roll Back Driver" för att gå tillbaka till en tidigare version av drivrutinen. Klicka på ”Avinstallera” för att helt ta bort en nyligen installerad drivrutin som kan orsaka den dödliga blå skärmen. Avinstallera inte moderkort eller videodrivrutiner.
Steg 10
Starta om datorn normalt för att se om några drivrutiner orsakade problemet.
Steg 11
Starta om Windows i säkert läge om det inte löste problemet att rulla tillbaka eller avinstallera nyligen ändrade drivrutiner.
Steg 12
Klicka på Windows "Start" -knappen. Välj "Kör". Skriv ”msconfig” i textrutan ”Kör”, utan att ange citattecken. Detta kommer till skärmen "System Configuration Utility".
Steg 13
Klicka på fliken "Startup" och ta bort bockarna bredvid alla program som du nyligen installerade. Ta inte bort bockarna bredvid “userinit.exe” eller “explorer.exe.” Ta inte bort bockarna bredvid andra Microsoft-program om du inte vet vad det är.
Steg 14
Tryck på "F8" upprepade gånger när din dator startar för att komma till skärmen "Windows Advanced Options" om din dator inte startar i säkert läge.
Steg 15
Tryck på "Enter" när "Senast kända bra konfiguration" är markerad för att försöka starta Windows med de senaste inställningarna som du hade som fungerade. Om Windows laddas normalt bör det bli av med den dödliga blå skärmen. Ladda inte om någon programvara eller drivrutiner som du installerade efter den senaste bra återställningspunkten.
Ta bort all hårdvara som du har installerat på din dator och eventuella nya kringutrustning, till exempel externa hårddiskar eller CD-enheter, innan den dödliga blå skärmen dök upp. Försök att starta om din dator.