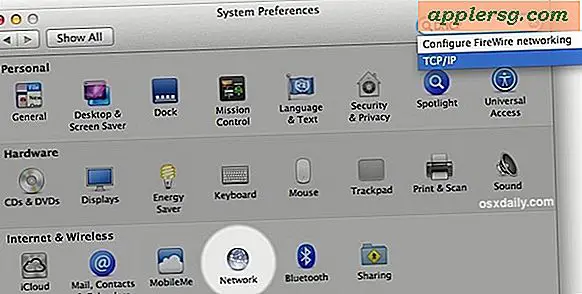Hur man förbättrar gamla bilder från Polaroid Instant Camera
Polaroid-ögonblicksbilder ger bilder en nostalgisk känsla, men dessa bilder begränsades en gång av färgnegation och suddiga egenskaper. Polaroids gav också aldrig negativ. Utan ett negativt blev förstoringar eller kopior av Polaroid-bilder nästan omöjliga. Med fotoredigeringsprogramvara digitaliserar dock fotografer och konstnärer Polaroids och avslöjar färgkorrigering och skärpa i bilderna. Äldre Polaroids har fortfarande inte samma bildkvalitet förknippad med traditionell film på grund av upplösning, men förbättringar möjliggör fortfarande en bättre bild. Du kan använda alla typer av fotoredigeringsprogram för att förbättra Polaroids, från den avancerade industriella standarden Adobe Photoshop till Photoshop Elements på konsumentnivå, eller freeware-paket som Gimp eller Picasa.
Steg 1
Placera dina Polaroid-kamerafoton på glaset på din flatbäddsskanner. Placera flera bilder på glaset samtidigt för att skanna i batch, vilket sparar lite tid.
Steg 2
Ställ in skanningsprogrammet till hög upplösning. Standardinställningen börjar vanligtvis mellan 200 pixlar per tum och 300 ppi. Eftersom det här är små bilder, ställ upplösningen högre, till minst 600 ppi eller mer, för att få mer digital data att arbeta med i dina digitala bilder. Skanna dina Polaroid-bilder och spara dem i TIFF-format.
Steg 3
Öppna batchbildsskanningsfilen i din fotoredigeringsprogramvara och klipp ut bilderna och spara var och en under ett separat namn, allt i TIFF-format. Välj sedan din första bild att arbeta med.
Steg 4
Använd “Nivåer” för att justera ljus och mörker i din bild. Detta visas på olika platser beroende på din programvara, men det kommer vanligtvis att vara under "Bildjusteringar." Ett av de två största problemen med gamla Polaroid-bilder är planhet, vilket betyder att de inte tenderar att ha ett brett spektrum av ljus till mörkt. "Nivåer" kommer att fixa detta. Du kan prova "Auto Levels" om din redigeringsprogramvara har det, men det kan ta bilden till obehagliga ytterligheter. Du vill ha mörka svarta och ljusa vita i dina bilder.
Steg 5
Fixa färgen. Det näst största problemet med Polaroids är deras tendens att blekna gult eller grönt genom åren. Börja med "Auto Color" om du har det, men du kan behöva gå till specifika färgkontroller, till exempel "Curves" eller "Color Balance." Nyckeln är att motverka den gula eller gröna nyansen på de gamla bilderna.
Steg 6
Skärpa dina bilder. Om du har ”Unsharp Mask”, använd detta eftersom det ger val av slipning med specifika kontroller. Titta på förhandsgranskningsbilden medan du justerar kontrollerna för att få rätt skärpa utan att gå för långt.
Ändra storlek på bilden så att den överensstämmer med nuvarande utskriftsformat. Formen på de flesta Polaroid-foton är nära fyrkant, så du kan ha lite vitt område på dina utskrifter. Justera bildens "bredd" och "höjd" efter din utskriftsstorlek. Justera din "Upplösning" med 300 ppi för utskrifter eller 72 ppi för webben. Spara en kopia av din bild under ett annat namn och skriv ut.