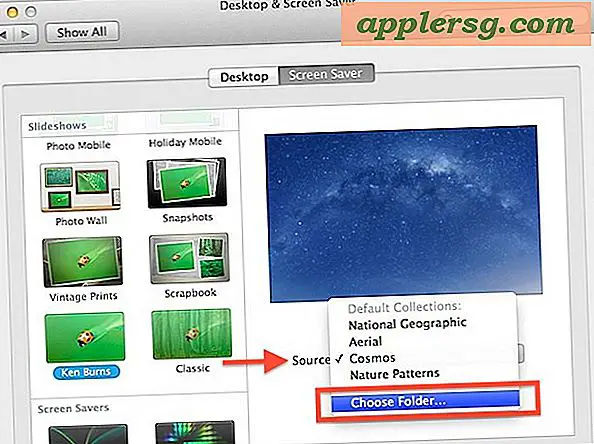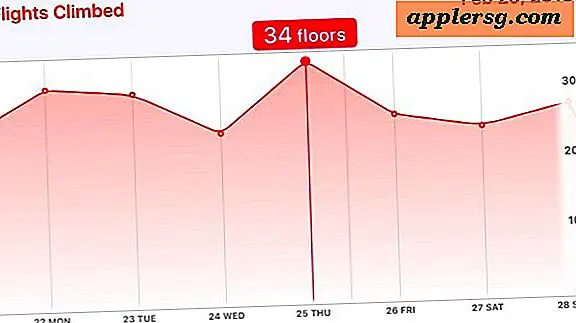Hur laddar jag programvara till min iPad
Programvara fungerar annorlunda på iPad jämfört med stationära eller bärbara datorer. Istället för att installera programvara från skivor eller ladda ner den från en mjukvaruutvecklare på Internet kommer all programvara för iPad från App Store utom det grundläggande operativsystemet. Du laddar ner operativsystemet via iTunes på din dator. Det här är också hur du får operativsystemuppdateringar och säkerhetskopierar dina App Store-inköp om du behöver ladda om dem efter oavsiktlig radering eller andra problem.
Programinstallation
Steg 1
Ladda ner den senaste versionen av iTunes för att förbereda din dator för din första iPad-installation och synkronisering.
Steg 2
Anslut din iPad till datorn med synkroniseringskabeln. Vänta tills din iPad visas i listan "Enheter", vilket kan ta några minuter och klicka sedan på iPad-namnet.
Steg 3
Följ instruktionerna på skärmen för att ladda ner iPads grundläggande operativsystemsprogramvara. Detta laddar iOS-operativsystemet på din iPad, vilket gör det redo att acceptera programvara från App Store.
Koppla bort din iPad från datorn när synkroniserings- och installationsprocessen är klar.
Laddar appar
Steg 1
Anslut din iPad till valfri Wi-Fi-anslutning. Du kan också använda din iPads 3G-anslutning, men det kan vara för långsamt att ladda ner datatunga appar. Tryck på ikonen "App Store" på din iPad-skärm. Detta startar Apple App Store, där du kan hitta all godkänd programvara som är kompatibel med iPad.
Steg 2
Skriv in ett nyckelord eller en fras i sökrutan för att hitta programvaran du letar efter, eller tryck på knappen "Kategorier" längst ner på skärmen för att bläddra bland appar efter kategori. Om du till exempel vill redigera MS Word-dokument på din iPad kan du försöka söka efter nyckelord som "Redigera .doc" eller "MS Word" eller bläddra i kategorin "Produktivitet".
Steg 3
Tryck på någon av dina sök- eller kategoriresultat för att lära dig mer om appen. Tryck på knappen "Mer" för att visa fler funktioner i appbeskrivningen. Svep fingret från höger till vänster över appens bildruta för att se fler skärmdumpar av den valda appens gränssnitt. Läs användarrecensionerna och kontrollera appens stjärnbetyg för att ta reda på om appen fungerar som den hävdar. Tryck på bakåtknappen längst upp till vänster på skärmen för att återgå till dina sökresultat och fortsätta surfa.
Steg 4
Tryck på en apps pris eller "Gratis" -knappen när du bestämmer dig för att det är rätt programvara för dig. Knappen ändras till en "Install" -knapp. Tryck på det här och ange ditt iTunes-lösenord för att bekräfta ditt köp. Ditt kreditkort som är kopplat till ditt iTunes-konto debiteras för köp av avgiftsbaserade appar.
Tryck på "Ok" och vänta tills appen laddas ner och installeras på din iPad. Du behöver inte utföra någon installation för den här processen. Istället, så snart du bekräftar köpet, kommer iPad tillbaka dig till din startskärm och visar din nya appikon och en installationsförloppsfält. När förloppsindikatorn försvinner och appikonen är ogenomskinlig är din nya programvara redo att användas. Tryck på ikonen för att starta programvaran.