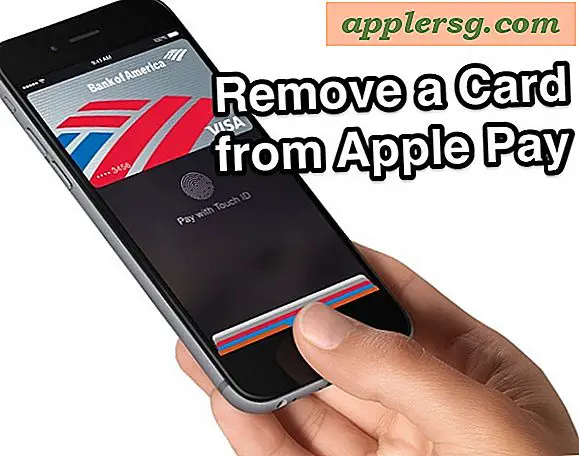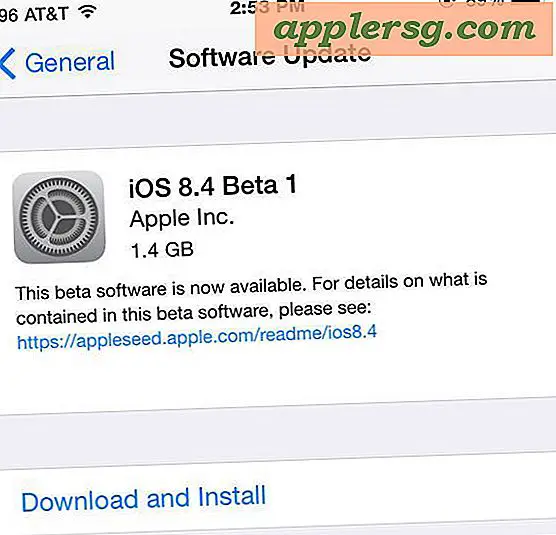Hur man skapar ett flödesschema i sidor
Flödesscheman är ett utmärkt sätt att grafiskt kommunicera en idé eller ett koncept. Använd ett flödesschema för att visa de subtila kopplingarna mellan dina idéer eller definiera organisationen för ditt företag. Apples Pages-programvara innehåller inte ett automatiskt flödesschemaverktyg, men du kan enkelt använda de medföljande formverktygen för att skapa ett flödesschema. Innan du börjar, se till att du tänker igenom hierarkin över hur begreppen är relaterade.
Öppna Pages-programmet och skapa ett nytt “Sidlayout” -dokument. Se till att du inte väljer ett ”ordbehandlingsdokument”. Välj liggande sidorientering om det passar bättre för ditt flödesschema.
Klicka på ”Shapes” -verktyget i huvudverktygsfältet och skjut till rutans form och klicka.
Klicka på den gröna rutan som visas i ditt dokument och skriv in din text. Om du vill ändra textformateringen markerar du din text genom att klicka och dra över den och ändra formatet i formateringsverktygsfältet.
Klicka på "Inspektör" -ikonen i huvudverktygsfältet för att aktivera inspektörsfönstret, om det inte redan är öppet.
Klicka på bilden av fyrkanten och cirkeln i inspektörsfönstret, känd som "Grafisk inspektör" -knappen.
Leta reda på den gröna rutan under rullgardinsmenyn "Färgfyllning" i grafikinspektören. Klicka på rutan för att ändra färgen på fyllningen av din form. Om du vill ändra rutans kant ändrar du inställningarna för "Stroke", även i Grafisk inspektör. Skala din låda genom att trycka på kanten och dra in för att ändra storlek, om det behövs.
Markera textrutan genom att klicka på kanten. Klicka sedan på "Redigera" i menyraden och skjut till "Duplicera."
Flytta den nya textrutan till rätt plats i ditt flödesschema genom att klicka och dra på kanten. Dubbelklicka inuti den för att markera texten i och ange sedan den nya texten för den här rutan. Fortsätt att duplicera och redigera rutorna tills du har skapat alla rutor du behöver för ditt diagram.
Håll ned "Skift" -tangenten och klicka på ramarna för rutorna som du vill ansluta. Klicka på "Infoga" i menyraden och välj "Anslutningsrad". Fortsätt att skapa anslutningslinjer tills ditt diagram ser ut som du tänkt.
Tips
Om du behöver flytta dina rutor efter att raderna har skapats förblir raderna intakta.
Varningar
Om du får slut på plats på din sida måste du förmodligen minska teckenstorleken på texten du använde i dina rutor. Tryck på kanterna på dina lådor och dra in dem för att göra dem mindre.