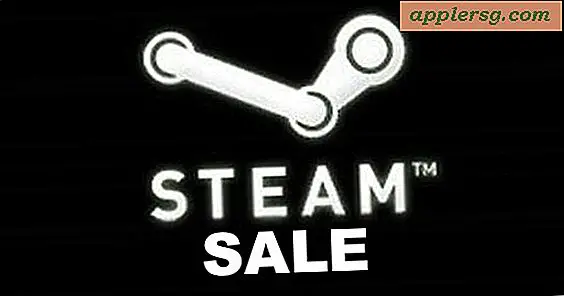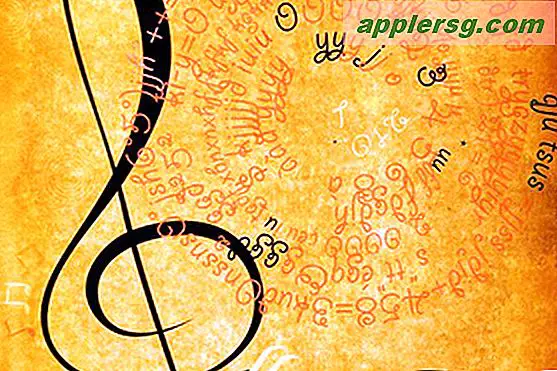Hur man gör en Keynote-presentation på en Mac
Medan alla har hört talas om PowerPoint-presentationer är Apples Keynote - en del av iWork-sviten - bättre och lättare att använda för att göra professionella presentationer. Keynote-presentationer är i huvudsak multimediapaket med grafik, text och ljud som antingen kan presenteras av en person eller ställas in för att spela i en loop för kontinuerlig visning. Som med allt på Mac är att göra en företags- eller personlig presentation en enkel procedur med "dra och släpp" och snabb design.
Steg 1
Ordna all text och grafik som du planerar att använda i presentationen. Det är en bra idé att skapa en kontur för hela presentationen, eftersom detta kommer att berätta ungefär hur många bilder du behöver.
Steg 2
Formatera grafiken - foton och teckningar - i Photoshop till att vara minst 72 punkter per tum i upplösning. Eftersom presentationen inte kommer att skrivas ut och bara visas på en skärm är låg upplösning OK. Om presentationen visas på en högupplöst skärm kan du överväga 200 dpi eller 300 dpi, men detta kommer att sakta ner en automatiserad utställning.
Steg 3
Öppna Keynote och välj ett tema. Det finns en mängd olika som mallar som dyker upp så snart du öppnar Keynote. Vi har valt "Roligt tema" för detta exempel. Skriv din titel i lämplig ruta och skriv sedan en underrubrik eller krediten för presentationen. Du kan enkelt lägga till textrutor om du behöver mer än levereras per bild genom att klicka på textobjektet i verktygsfältet.
Steg 4
Lägg till en andra bild med hjälp av knappen "+" längst upp till vänster i verktygsfältet. Skriv titeln. Dra ett foto eller en grafik från Finder, från en mapp eller direkt från Photoshop till bilden. Du kan ändra storlek på önskade proportioner i Keynote. Placera fotot där du vill och skriv in bildtexten eller annan information i lämplig textruta.
Steg 5
Välj fotot och öppna inspektören i verktygsfältet. Klicka på Grafik (femte från vänster) i inspektörens verktygsfält. Här kan du lägga till en ram, en ram eller en skugga. I det här exemplet valde vi en 1-punkts streck och 12-pixel, 315-graders skugga för fotot. Det är en bra idé att vara konsekvent med hur du behandlar grafik under hela presentationen. Undantaget skulle vara om en grafik verkligen behöver sticka ut. Fortsätt lägga till bilder, kom ihåg att spara ofta, särskilt efter att varje ny bild har lagts till.
Steg 6
Öppna din ljudinspelningsprogram med Keynote-presentationen öppen. De flesta Mac-datorer som tillverkats under de senaste fem åren har inbyggda mikrofoner, så länge det inte finns mycket bakgrundsbrus kan du spela in en voice-over direkt i programmet. Spela in berättelsen för varje bild som en separat fil eftersom du måste bädda in var och en för sig. Spara dem som MP3-filer på ett ställe där du kan komma åt dem. Att lägga till ljud är lika enkelt som att lägga till grafik. Dra bara ljudfilen till bilden. En högtalarikon visas på bilden, men visas inte i den slutliga presentationen. I den senaste versionen av Keynote kan du spela in direkt i programmet.
Steg 7
Gå till inspektören och välj bildikonen (andra från vänster) för att ställa in övergångar mellan bilder och specialeffekter. Här kan du också ställa in bildspelet till automatisk uppspelning eller rörelse med ett klick.
Gå till "File", "Export" och "QuickTime" för att exportera presentationen till ett bildspel i QuickTime. Detta kan ta lite tid, beroende på storleken på filerna som ska bäddas in. Du kan också exportera till andra format, inklusive PowerPoint, men de flesta av de snyggaste designen, särskilt teckensnitt, översätts inte exakt. Det är här du kan ställa in det som ett självspelande bildspel.