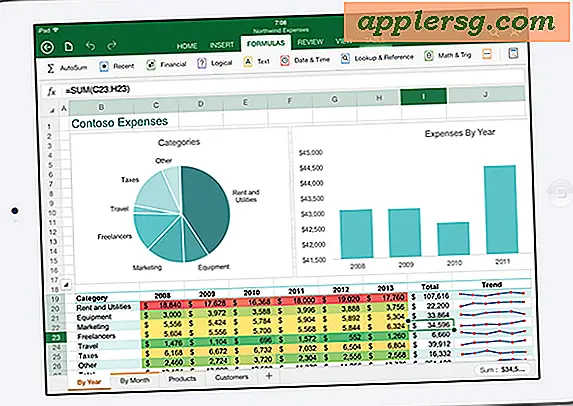Hur man skapar en broschyr i Microsoft Publisher
Skapa en broschyr i Microsoft Publisher med de inbyggda mallarna för Flyers, som du kan välja när du skapar ett nytt dokument med Publisher.
Skapa ett nytt flygbladsdokument
Öppna Microsoft Publisher.
Dubbelklicka Reklamblad från listan över mallkategorier som presenteras.

Publisher visar en lista över flygmallar i olika stilar. Välj en stil och dubbelklicka på den.
Tips
Kategorin Flyers innehåller mallar för enkelsidiga dokument. Om du vill skapa en annan typ av dokument, till exempel en flersidig eller trebladig broschyr, bläddrar du i mallkategorierna för att hitta dokumenttypen närmast vad du vill ha, med de små bilderna som läggs över i varje mallkategori som en allmän guide till hur dokument i kategorin ser ut tycka om.
Redigera dokumentet
Publisher-dokumentet öppnas med element som textrutor, former och bilder som redan är placerade på sidan. Du kan ändra något av dessa element, ta bort dem eller lägga till nya element i dokumentet.
Flytta, ändra storlek och ta bort element
För att flytta ett element, klicka på elementet, håll ner musknappen och dra elementet till en ny position.

För att ändra storlek på ett element, klicka på elementet för att markera det och visa storlekens handtag, som är kvadraterna på sidorna och cirklarna i hörnen. Klicka på ett av storlekshandtagen, håll ner musknappen och dra för att ändra storlek. När du drar ett hörn ändrar elementet storlek utan att ändra dimensioner, men om du drar en sida sträcker du elementet bredare eller smalare än det var.
För att radera ett element, klicka på elementet och tryck på Del nyckel.

För att infoga en ny textruta, välj Föra in på fliken och klicka Rita textruta. För att infoga en ny bild, välj Föra in på menyfliksområdet och klicka Bilder.
Redigera elementets innehåll
Om du vill redigera texten i en textruta klickar du i textrutan och skriver sedan för att lägga till, ta bort eller modifiera text som i alla dokument. För att ändra textformatet i en textruta, markera texten du vill ändra, klicka på Formatera fliken i avsnittet Textrutverktyg i menyfliksområdet och välj ett alternativ för att ändra formatet på den markerade texten.

För att ändra hur en bild visas, klicka på bilden, klicka på Formatera fliken i menyfliksområdet och välj ett alternativ från menyfliksområdet.

För att se detaljerade formateringsalternativ högerklickar du på objektet och väljer Formatera bild, Formatera Autoshape eller Formatera textrutan från menyn och redigera alternativen i dialogrutan Formatera objekt.
Spara dokumentet


När du är klar med ändringarna väljer du Fil på fliken och klicka Spara.
Publisher uppmanar dig att ange ett nytt filnamn för dokumentet. Se till att bläddra till den plats där du vill spara filen innan du trycker på Spara så att du vet var du hittar det nya dokumentet.

Tips
Om du gör ändringar i plats, storlek och format för element i dokumentet, spara dina ändringar som en ny mall så att du enkelt kan skapa nya dokument som ser likadana ut. För att spara dina ändringar som en mall, välj Fil på menyfliksområdet och klicka Spara som på sidostången. Skriv namnet på mallen i Filnamn fältet, ändra Spara som typ fält till Mall för utgivare (* .pub) och tryck på Spara knapp.