Hur man gör ett utskrivbart bildpussel
Objekt du behöver
Hårt papper
Sax
Klistermärkepapper
Du kan skapa ett utskrivbart bildpussel för att fungera som en personlig gåva eller som en aktivitet för ett barn att slutföra. Bilder kan hjälpa till att få tillbaka glada minnen, vilket gör det roligare att fylla i ett pussel. Pussel kan finnas i olika storlekar och bitar. Genom att skapa ditt eget utskrivbara bildpussel kan du anpassa storlek och antal bitar för att passa den person du planerar att ge den till. Det finns webbplatser och grafikprogram, till exempel Adobe Photoshop, som du kan använda för att skapa utskrivbara bildpussel.
Gå till Dumpr.net för att skapa ett pussel genom att välja "Pussel" från hemsidan. Klicka på "Bläddra" för att välja och ladda upp den bildfil du vill skapa ett pussel med. Klicka på "Fortsätt" när du är klar. Högerklicka på den bild som skapats och välj "Spara bild som." Klicka på knappen "Spara" för att spara bilden som en fil på din dator. Öppna filen i Windows Live Photo Gallery och klicka på "File" -menyn för att välja "Print". Välj pappersstorlek och layout och klicka på "Skriv ut" för att skriva ut på hårt papper. Klipp pusselbitarna ur utskriften.
Skriv ut en pusselmall på dekalpapper. Du hittar en pusselmall på FreePrintableFun.org eller DLTK-Kids.com. Öppna din bildfil i Windows Live Photo Gallery och klicka på "File" -menyn för att välja "Print". Välj din pappersstorlek och en layout som kommer att mäta samma eller mindre än den tryckta pusselmallen och klicka på "Skriv ut" för att skriva ut på klisterpapper. Applicera ett tryckt klistermärkepapper på varje sida av hårt papper och se till att pusselmallen ligger direkt bakom bilden. Klipp ut pusselbitarna baserat på pusselmallens disposition.
Skapa ett utskrivbart bildpussel med Adobe Photoshop. Öppna din bildfil i programmet och skapa ett nytt lager av bilden genom att klicka på "Ctrl" + "J" på tangentbordet för Windows eller "Command" + "J" för Mac-datorer. "Lager 1" läggs till i paletten "Lager". Skapa ett annat lager som kommer att kallas "Layer 2" genom att klicka på ikonen längst ner på paletten "Lager" som dyker upp som "Skapa ett nytt lager" när du placerar markören på det. Ändra bakgrundsfärgen för "lager 2" till svart genom att klicka på "Redigera", välja "Fyll" och klicka på "Svart" i rullgardinsmenyn för "Använd". Klicka på "OK". Klicka på "Lager 1" i paletten "Lager". Klicka på "Filter" -menyn för att välja "Texture" och välj "Texturizer". Klicka på rullgardinsmenyn med tre horisontella linjer bredvid "Texture" till höger på skärmen. Det kommer att dyka upp som "Ladda textur" när du placerar markören på den. Leta upp "Puzzle" -strukturen från din dator och klicka på "Load". Tillbaka i dialogrutan "Texturizer" väljer du "Puzzle" i rullgardinsmenyn för "Texture". Justera "Skalning" till "200%" och "Lättnad" till "6" för utseendet på pusselbitarna på bilden. Klicka på "OK". Klicka på "Lager 1" på paletten "Lager" och dra upp den för att gå före "Lager 2". Bildfilen visas nu med ett pussel och är redo att skrivas ut på hårt papper. Klipp ut pusselbitarna.
Tips
För att hitta pusselstrukturen på din dator för användning i Adobe Photoshop för Windows, gå till din C-enhet för "Program Files", klicka på "Adobe" -mappen för att komma till "Photoshop" -mappen. "För Mac-datorer, hitta" Photoshop " mappen "Applications." Gå till mappen "Presets" för att öppna mappen "Textures" och välj "Puzzles.psd."





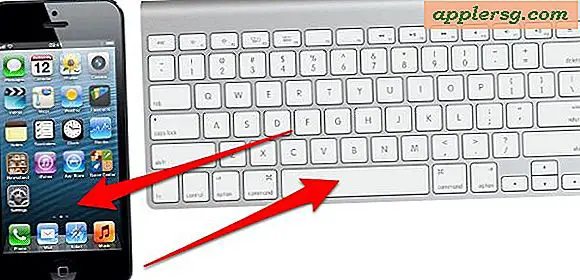


![Conan O'Brien Rips på iPad Mini i Hilarious Fake Commercial [Video]](http://applersg.com/img/fun/944/conan-o-brien-rips-ipad-mini-hilarious-fake-commercial.jpg)



