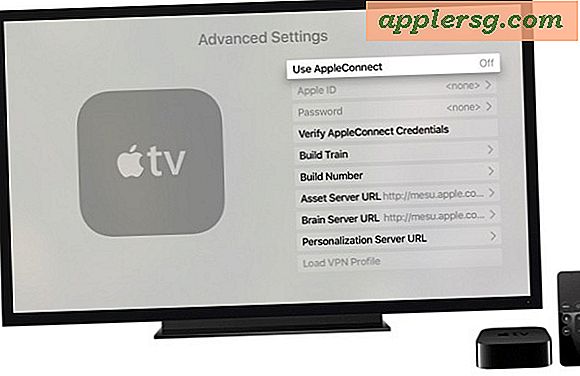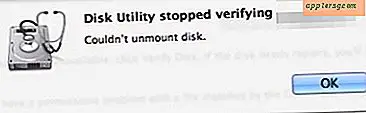Hur man gör ett timdiagram i Excel (5 steg)
När många användare tänker på Microsoft Excel ser de för sig kalkylbladssidor med komplexa beräkningar och rad efter rad med data. Excel är dock också ett utmärkt verktyg för att skapa diagram, inklusive timdiagram. Excel-tidtabeller kan användas för att schemalägga människor, för uppgifts- eller projektplanering och för timspårning av alla typer av data från försäljning till lageranvändning. De kan också användas för att spåra dessa saker efter dag eller datum, eller genom andra sorteringskriterier som användaren vill använda.
Steg 1
Öppna Excel för att skapa ett nytt, tomt kalkylark.
Steg 2
Lista timmarna som du vill att diagrammet ska täcka i kronologisk ordning, med början i den fjärde raden i den första kolumnen och fortsätter nedåt. Om du till exempel vill kartlägga timmarna från 08:00 till 17:00, placerar du "08:00" i den första cellen, följt av "09:00", "10:00" och så vidare tills du når "17:00" längst ner i den första kolumnen.
Steg 3
Märk den andra och följande kolumnerna med rad tre enligt de uppgifter som du spårar i ditt timdiagram. Till exempel skulle ett schema kräva märkning av nästa kolumner med "måndag", "tisdag" och så vidare till "söndag", medan ett timdiagram som spårar försäljningen kan märka kolumnerna "Försäljningsartikel # 1", "försäljningsartikel # 2 , "" Försäljningsartikel # 3, "och så vidare.
Steg 4
Klicka och håll ner musknappen över den tredje raden i den första kolumnen, för sedan musen nedåt och åt höger tills du har markerat hela ditt diagramutrymme (omfattar alla dina rader och kolumner). Släpp sedan musknappen och högerklicka med musen över ditt markerade cellblock. Välj "Formatera celler" från popup-menyn och klicka sedan på "Gränser". Välj slutligen alternativet "Alla" i fönstret Gränser för att skapa ett rutnät för ditt timdiagram.
Ange en titel för ditt diagram i den första raden i diagrammet och skriv ut en kopia om så önskas. Spara sedan en kopia av ditt diagram för framtida användning.