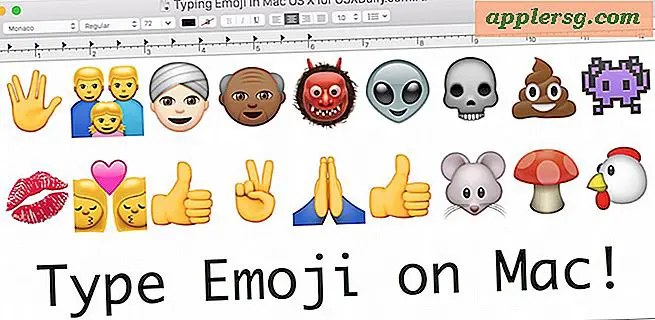Hur man skapar Microsoft Word-budgetplaneringsmallar
Med Microsoft Word 2013 kan du snabbt skapa din egen budgetplanerare med en formel som kan beräkna dina veckovisa, månatliga eller årliga utgifter för dig. Du kan spara filen som ett Word DOCX-dokument eller som en Word DOTX-mallfil som du kan ändra efter behov varje månad.
Tips
Om du har Microsoft Excel finns det många mallar för budgetplanerare som du kan anpassa för eget bruk. Vid tidpunkten för publicering finns det inga Microsoft-mallar för budgetplanerare tillgängliga för Word 2013.
Öppna ett nytt Word-dokument och skriv en titel i första raden, som Månadsbudgetplanerare. Markera titeln och se till att den sticker ut genom att klicka på Hem fliken och välja Rubrik 1.

Tryck Stiga på för att placera markören under titeln. Klicka på Föra in klicka på Tabell ikonen och välj Infoga tabell i rullgardinsmenyn.

Ändra Antal kolumner menyn till 3, så har du en kolumn för utgiftsposter, aktuella utgifter och planerade utgifter.
Ändra Antal rader till 12 eller mer så att du kan lista varje objekt. Du kan lägga till eller ta bort rader när du arbetar på bordet.

Skriv listan över dina månatliga utgifter i den första kolumnen och börja med den andra raden. Skriv ordet i den sista cellen Total.
För att lägga till fler rader, högerklicka på en cell, välj Föra in och klicka sedan på Infoga rader ovan eller Infoga rader nedan. För att radera en rad markerar du raden genom att dra markören över den, högerklicka och välja Radera. Välj i dialogrutan som öppnas Ta bort hela raden.
Tips
När du är klar med att skriva i en cell trycker du på Nedåtpil för att gå till cellen nedan.

Typ Faktisk i den första cellen i den andra kolumnen. I cellerna nedan anger du hur mycket pengar du faktiskt spenderade på varje artikel under den senaste månaden. Placera markören i den sista cellen i kolumnen så att du kan få Word att beräkna summan.

Klicka på Tabellverktygets layout väljer du Data och klicka sedan på Formel ikonen för att öppna formelfönstret.

Klick OK för att acceptera standard = SUMMA (ÖVER) formel. Denna formel lägger till alla värden i kolumnen och presenterar summan med ett dollartecken.
Varningar
Till skillnad från Excel-kalkylblad är formlerna i en Word-tabell inte dynamiska. Om du ändrar något värde i en kolumn måste du ange formeln igen för att beräkna summan igen.

Typ Planerad i den första cellen i den tredje kolumnen. I cellerna nedan anger du de målbelopp som du vill spendera på varje artikel under den kommande månaden. I den sista cellen infogar du Word = SUMMA (ÖVER) formel precis som du gjorde längst ner i den andra kolumnen.

Ändra tabellens formatering som du vill. Du kan ändra teckensnitt och teckensnittstorlek från menyfliksområdet Hem precis som med någon annan text i Word. För att betona delar av den planerade budgeten som du behöver arbeta med kan du markera dem i gult. För att göra detta, först, Ctrl-klicka på varje cell för att markera. Klicka på Tabellverktygs design och klicka sedan på Skuggning ikon.

Spara budgetplaneraren som en Word-mall eller som ett Word-dokument genom att klicka på Fil fliken och välja Spara som. Om du väljer Lexikala mallar (* dotx) i Spara som typ -menyn sparas mallen automatiskt i mappen Custom Office Templates. Du kan sedan öppna den när som helst genom att välja Ny och klicka sedan på Personlig ovanför mallikonen Tomt dokument.