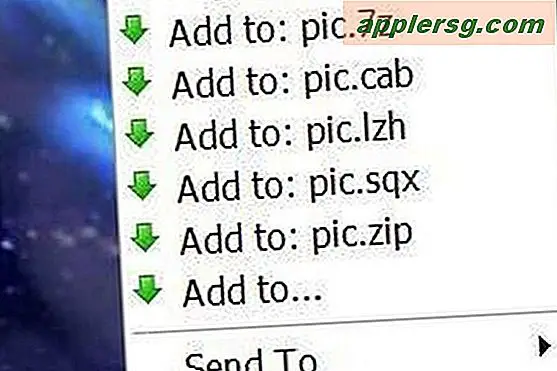Hur man gör ovala bildramar
En bildram används för att förbättra utseendet på en bild. Genom att välja en ram som fungerar bra med din bakgrund, färgschema och bild kan du göra ett fotografi mer elegant, professionellt eller roligt. Du behöver inte använda en traditionell rektangulär form för din ram - du kan använda vilken form du än väljer. Eftersom en oval bildram är mindre traditionell kan det göra att ditt fotografi sticker ut ännu mer. Du kan skapa en oval bildram med bildredigeringsprogramvara online eller på din dator.
Skapa en oval bild och ram
Steg 1
Besök en online fotoredigerare som LunaPic (http://www.lunapic.com/editor) och ladda upp bilden du vill rama in. Bläddra för att hämta bilden i filen och klicka på "Ladda upp nu!" på LunaPic-webbplatsen, eller lägg till bildens fullständiga webbplats i textrutan och klicka på "Gå".
Steg 2
Välj ”Beskär bild” -verktyget från verktygslådan. Ändra verktygsalternativet (precis ovanför din bild) från "Rektangel" till "Cirkel".
Steg 3
Använd musen för att rita en oval runt det område (av din bild) du vill beskära; klicka på "Beskär bild." En schackrutabakgrund ersätter området och indikerar att det nu är öppet.
Steg 4
Välj en ram för din bild genom att välja "Draw" och "Border Tool" i navigeringsfältet. Din bild ska nu vara oval.
Steg 5
Använd en bildram i redigeraren genom att välja alternativen för "Kaklad bakgrund" eller klicka på "Välj färg" för att ändra bakgrunden på din ram. Om du vill ändra tjockleken på din kant skriver du in ett nummer och väljer "Lägg till kant".
Steg 6
Använd en bildram på din dator (om du föredrar det) genom att välja länken "Urklippsbild" istället. Bläddra sedan för att hitta klippbordets kantbild från din dator, klicka på "Ladda upp nu!" och stäng popup-fönstret. Klicka på rullgardinsmenyn för "Tiled Background" och välj "Your Clipboard." Klicka på "Lägg till kant" för att lägga till din anpassade bakgrund.
Steg 7
Välj hela bilden och bakgrunden genom att klicka på "Beskär bild" -verktyget. Välj "Cirkel" i verktygslistrutan och använd musen för att skapa en oval runt hela bilden.
Klicka på "Beskär bild" för att ta bort de områden du inte vill ha. Hela bilden och ramen ska nu vara ovala.
Skapa bara en oval bildram
Steg 1
Följ steg ett i föregående avsnitt och ladda upp en bild som du vill placera i en oval ram.
Steg 2
Klicka på "Beskär bild" -verktyget och ändra verktygsalternativet från "Rektangel" till "Cirkel". Rita en oval runt det yttre området du vill beskära och välj sedan "Beskär bild". En bakgrund för schackrutan ersätter det området.
Steg 3
Välj ”Beskär bild” -verktyget igen och se till att “Cirkel” -verktyget är valt (strax ovanför bilden). Rita en oval runt det inre området av bilden och klicka på "Val av beskärning." Det inre området tas bort från ramen och ersätts med en transparent bakgrund.
Spara den ovala bildramen du just skapade genom att välja "File" och "Save". Klicka på länkalternativet som låter dig spara din bildram som en "GIF" eller "Optimerad GIF" så att du kan bevara dess transparens och placera den över ett fotografi som du väljer.