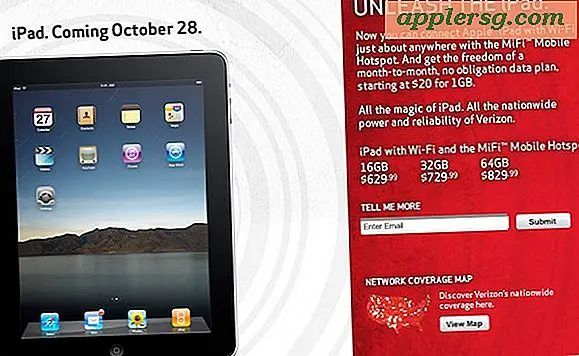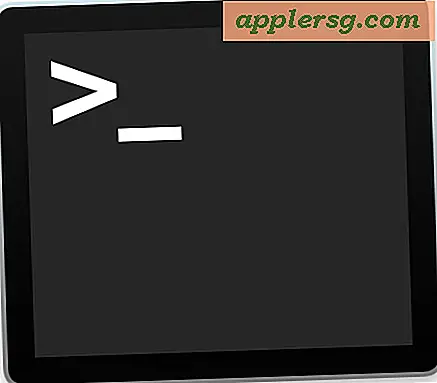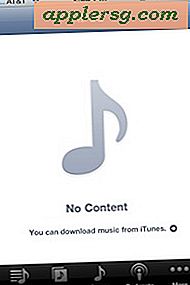Hur man gör något pulserande i After Effects
Adobe After Effects är ett kraftfullt program som kan skapa professionella videoeffekter som ger visuellt intresse för befintlig video eller grafik. Medan After Effects levereras med en mängd olika plugin-program och förkodade effekter som kan skapa imponerande rörelsegrafikpresentationer, kräver ibland användaren mer kontroll över en effekt. After Effects inkluderar förkodade "puls" -effekter som animerar objekt som text, men att använda dessa effekter möjliggör mindre kontroll än att bygga effekten själv.
Flytta spelhuvudet till den punkt på tidslinjen där animationen ska börja spelas.
Välj det lager som du vill animera i paletten "Lager".
Klicka på pilen till vänster om lagrets namn för att öppna dess lageralternativ och klicka sedan på pilen bredvid "Transform" för att öppna dessa alternativ.
Dra skjutreglagen "Anchor Point" så att ankarpunkten korsar håret direkt i mitten av objektet du kommer att animera. Detta säkerställer att pulsen kommer från objektets centrum.
Klicka på stoppur-ikonen till vänster om attributet "Skala" för att skapa en nyckelram.
Tryck på "Page Down" -tangenten fem gånger för att flytta spelhuvudet fem ramar ner i tidslinjen.
Ställ in den horisontella och vertikala skalan på skiktet till 120 procent för att simulera den första halvan av pulseffekten. After Effects skapar automatiskt en ny nyckelram.
Tryck på "Page Down" -tangenten tre gånger för att flytta spelhuvudet tre ramar längs tidslinjen.
Ställ tillbaka lagrets horisontella och vertikala skala till 100 procent, simulera den andra halvan av pulseffekten. After Effects skapar automatiskt en ny nyckelram.
Dra en markeringsruta runt de tre nyckelramarna i tidslinjen och tryck på "F9" för att aktivera "Easy Ease", vilket gör att animeringen blir jämnare mellan ramarna.
Tryck på "Shift + Page Down" för att flytta 10 bilder nedåt på tidslinjen. Tryck på "Ctrl + C" för att kopiera animeringsramarna och tryck sedan på "Ctrl + V" för att klistra in animationen i ramen där spelhuvudet sitter.
Fortsätt flytta ner tidslinjen 10 ramar och klistra in effekten vid varje intervall för att simulera pulseffekten så många gånger som önskat.
Tips
Försök att spela med skalinställningarna för att ändra storleken på pulseffekten. Du kanske också vill öka eller minska antalet bilder mellan varje nyckelram för att uppnå en snabbare eller långsammare puls.