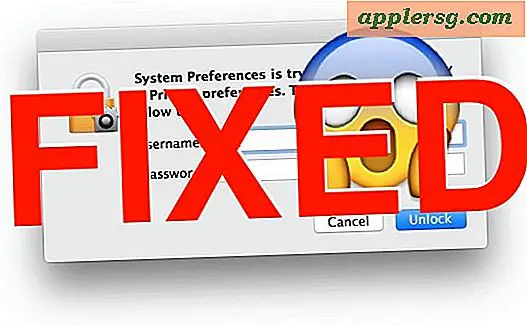Hur du gör ditt CPU- och grafikkort snabbare och bättre
Den centrala processorenheten och grafikkortet, med dess grafikbehandlingsenhet, är två av de viktigaste hårdvarubitarna på vilken dator som helst, eftersom båda ger den beräknings- och grafikeffekt som krävs för vanlig användning. Att förbättra prestandan för både ditt CPU och grafikkort kan hjälpa dina applikationer och spel att gå smidigare och snabbare. Dessa förbättringar kan också förlänga datorns livslängd, eftersom du kan hålla upp med att uppgradera fysiska komponenter.
Överklockning av din CPU
Steg 1
Få åtkomst till datorns BIOS genom att stänga av och starta om datorn. Håll "F2" under datorns start-up skärm, strax innan Windows-logotypen visas.
Steg 2
Navigera till BIOS: s "Frequency / Voltage Control" inställningar. Navigationsvägen kan variera mellan BIOS-skärmarna på moderkortet.
Steg 3
Öka processorns klockhastighet eller busshastighet på framsidan med steg om 5 eller 10 MHz. Spara dessa ändringar och starta om efter varje steg. Öka minnesspänningen, chipset-spänningen och kärnspänningen om systemet inte kan starta tillförlitligt i Windows. Återställ spänningarna till sina tidigare nivåer och minska bussens hastighet på framsidan något om dessa ändringar inte lyckas.
Starta om till Windows och använd programvara för benchmarking för att testa stabiliteten i de nya överklockade inställningarna. Om du inte kan slutföra testerna och programmet kraschar minskar du busshastigheten på framsidan något och försöker igen.
Överklockning av din grafikbehandlingsenhet
Steg 1
Ladda ner och installera freeware som EVGA Precision, RivaTuner eller ATITool på din dator. ATITool hjälper till exempel användare att justera kärn- och minneshastigheterna för både nVidia- och ATI / AMD-grafikkort.
Steg 2
Välj "Hitta Max Core" på ATITool för att hitta det maximala säkra kärnvärdet. ATITool överklockar GPU i små steg tills artefakter upptäcks. Programmet minskar sedan kärnhastigheten medan det fortsätter att söka efter artefakter. Klicka på "Find Max Mem" för att utföra samma procedur för att hitta det maximala säkra minnesvärdet.
Klicka på "Ny" för att skapa en ny 3D-profil. Ange namnet på profilen och välj den i listrutan ovan. Ställ in kärnvärdena och minnesklockans värden till de som finns i slutet av testerna. Klicka på "Ställ in klocka" och klicka sedan på "Spara". Välj den nya 3D-profilen i listrutan "3D-profil" medan du lämnar standard 2D-profilen som den är.
Uppdaterar CPU- och GPU-drivrutiner
Steg 1
Identifiera både din CPU och GPU. Klicka på "Start", välj "Kontrollpanelen" och välj sedan "Administrativa verktyg". Klicka på "Enhetshanteraren" under "Datorhantering." Expandera både "Processorer" och "Displayadaptrar" för att hitta namnet på både CPU och GPU. För mer detaljerad information, markera och högerklicka på enheten och klicka sedan på "Egenskaper".
Steg 2
Öppna din webbläsare och navigera till tillverkarens webbplats. Navigera till avsnittet "Support" och ladda ner de senaste drivrutinerna för din CPU och GPU.
Dubbelklicka på det nedladdade installationsprogrammet och följ instruktionerna på skärmen. När du är klar kan datorn uppmana dig att starta om den.
Andra CPU- och GPU-förbättringar
Steg 1
Rengör moderkortet, kylflänsarna och fläktarna från damm och annat ansamlat skräp. Damm som ackumuleras över tiden kan täppa till luftportar och belägga andra datorkomponenter, vilket får dem att bli varmare än normalt. Rensa bort damm från CPU och grafikkort med en burk tryckluft och en icke-statisk trasa.
Steg 2
Lägg till ytterligare kylning till din dator. Öppna datorhöljet och leta reda på tillgängliga expansionsplatser för extra fans. Om det finns några slitsar, fäst de extra fläktarna på fodralet och säkra dem på plats med de medföljande clipsen eller skruvarna.
Lossa processorns ursprungliga kylfläns och byt ut den mot en som har en uppgraderad fläkt eller kopparrör. Lägg till en tunn beläggning med termisk pasta på kylflänsens undersida där den möter processorn. Stäng datorhöljet när du är klar.