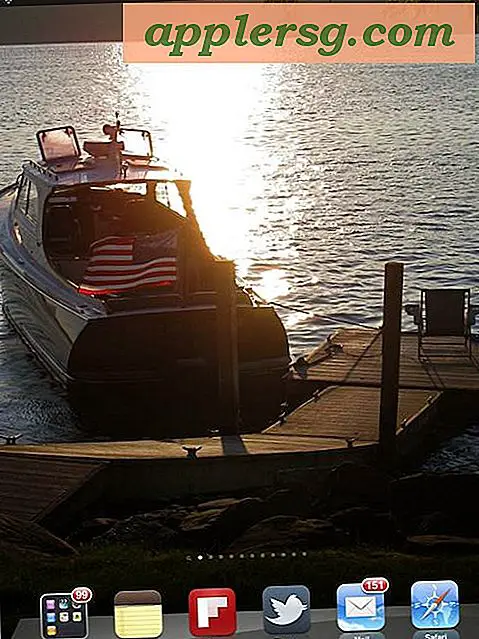Hur du öppnar dina NAT-inställningar på Xbox
Objekt du behöver
Routers modellnummer
Routerhandbok
Inställningarna för nätverksadressöversättning (NAT) för Xbox 360 utgör problem för dig när de är inställda på "Måttlig eller strikt." Helst när du kör ett Xbox LIVE-test visas dina inställningar som "Öppna", vilket gör att du kan ansluta snabbare. Dina NAT-inställningar kan dock visas som "Moderate eller Strict" om du har en trådbunden eller trådlös Xbox-anslutning till din router. Du kan fixa dina begränsade NAT-inställningar med ändringar i routerns inställningar.
Åtgärda din IP-adress
Slå på din Xbox 360 och navigera till "Min Xbox" och klicka sedan på "Systeminställningar" och välj "Nätverksalternativ". Klicka på "Redigera inställningar" och sedan på "Avancerade inställningar." Xbox visar din "Wired Mac Address" eller "Wireless Mac Address." Skriv ner denna sekvens.
Klicka på "Start", "Internet Explorer" och skriv in din routers installationssidesadress och tryck på "Enter". Se din ägarmanual för din routers inställningssideadress. Exempelvis finns Netgears inställningssida vid "192.168.0.1", som du skriver i din webbläsares adressfält. Ange och skicka in din routerinloggningsinformation om routern kräver det.
Klicka på "LAN IP Setup" på routerns installationssida. Titta på "DHCP-adressintervall" (192.168.0.20 till 292.168.0.254) och välj sedan en adress mellan dessa siffror, till exempel "192.168.0.21" eller "290.168.0.250." Skriv sedan ner detta nummer. Klicka på "Adressbokning" nedan. En sida öppnas med inmatningsrutor för DHCP-adress och MAC-adress.
Ange den valda adressen från "DHCP-adressintervall". I nästa ruta skriver du in MAC-adressen från din Xbox.
Skriv in MAC-adressen från din Xbox LIVE: s "Advance Settings".
Namnge din Xbox-enhet och klicka sedan på "Lägg till".
Spara de nya inställningarna till din router och starta om din Xbox 360 och besök din instrumentpanel för att se att den använder den nya IP-adressen.
Slå på UPnP
Klicka på "Systeminställningar" och ställ sedan in din Xbox IP-adress till "Auto".
Klicka på "Start", "Internet Explorer." Skriv in din routers inställningsadress i din webbläsare och tryck på "Enter". För Netgear, besök "192.168.0.1." För Linksys, gå till "192.168.1.1" och för Belkin G-routrar, gå till "192.168.2.1" för att ladda inställningarna i din webbläsare.
Klicka på "Avancerade inställningar" och sedan på "UPnP-inställningar". Klicka för att slå UPnP "På" och spara sedan dina inställningar.
Starta om din router såväl som Xbox 360. Välj "Min Xbox" från huvudmenyn på Xbox. Välj "Systeminställningar" och sedan "Nätverksinställningar" och "Test Xbox Live-anslutning." Titta på din NAT-status. Det står "Öppna".
Netgear DG834G-problem
Slå på din Xbox 360 och navigera till "Min Xbox", klicka sedan på "Systeminställningar" och gå sedan till "Nätverksalternativ". Klicka på "Redigera inställningar" och sedan på "Avancerade inställningar." Xbox visar din "IP-adress". Skriv ner denna sekvens.
Besök din routers installationssida och klicka sedan på "WAN-inställning." Skriv IP-adressen i området "Standard DMZ-server".
Klicka för att markera rutan "Standard DMZ-server" och klicka sedan på "Använd" och spara ändringarna.
Starta om routern och kör Xbox LIVE Test och se om anslutningen är "öppen".
Linksys
Slå på din Xbox och anslut den till din router. Klicka på "Start", "Internet Explorer" på din dator och skriv in adressen till din routers installationssida. Klicka på "Network Setup Menu" och klicka sedan på "DHCP Reservation". Klicka på "Boka". Du kan reservera en IP-adress manuellt genom att skriva in MAC-adressen på din Xbox.
Öppna "Min Xbox" och sedan "Systeminställningar" och "Nätverksinställningar." Ställ in din IP-adress på "Auto".
Starta om Xbox och kontrollera sedan "Systeminställningar" för samma IP-adress som du reserverade.
Öppna routerns installationssida och klicka på "Applications and Gaming" och sedan "DMZ." Klicka för att "Aktivera DMZ." I rutan "Källa IP-adress" visas nu "Alla IP-adresser."
Klicka på "DHCP Client-tabell" och leta sedan efter din Xbox MAC-adress i listan. Klicka på "Spara inställningar".
Klicka på "Säkerhet" och klicka på "Brandvägg" från din routers installationssida. Klicka för att ta bort en check från "Filtrera anonyma internetförfrågningar" och spara sedan inställningarna.
Kör Xbox LIVE-test för att säkerställa att dina NAT-inställningar är "öppna".
Belkin Routers
Klicka på "Start", "Internet Explorer." Besök routerns installationssida på "http://192.168.2.1/" och klicka sedan på "Systeminställningar".
Leta upp UPnP i avancerade inställningar längst ned till vänster på sidan.
Klicka på "Ändra" och klicka sedan på "Aktivera UPnP på radio" -knappen. Klicka på "Tillämpa ändringar".
Stäng av routern och vänta i 10 sekunder och slå sedan på den igen.
Kör Xbox LIVE-test för att kontrollera NAT-inställningarna. Det måste stå "Öppna".
Hitta "DMZ-inställningar" i "Brandvägg" -menyn på din Belkin-inställningssida.
Ange "120" under avsnittet "IP-adress för virtuell DMZ-värd" så att din IP-adress är "192.168.2.120" och klicka sedan på "Använd ändringar."
Stäng av routern, vänta sedan i 10 sekunder och slå på den igen. Kör Xbox Live-testet och se om din NAT är "öppen".