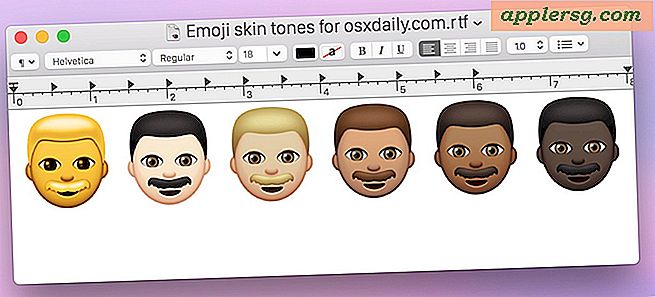Hur man överlagrar videor
Överlagring av videor innebär att du lägger till ett annat material, vanligtvis en vattenstämpel eller en helbild av en logotyp, grafik, animering eller text, ovanpå huvudvideon. Det kan också referera till att överlagra olika bilder tillsammans till en enda film. Detta kan vara en konstnärlig eller reklamteknik för att kombinera två eller flera separata bilder tillsammans för att skapa en ny mening för den slutliga videoutgången, särskilt i filmer, musikvideor, företagspresentationer och annonser.
Öppna videoredigeringsprogrammet som du använder för att lägga över videorna. Du kan använda inbyggda program i ditt operativsystem, till exempel Windows Movie Maker för Windows eller iMovie för Mac, eller ett annat populärt program som Adobe Premiere, Final Cut Pro, Avid Media Composer eller Sony Vegas. Medan varje program kräver mer specifika steg för redigeringsprocessen, förblir begreppet redigering på en "tidslinje" och placering av videofilmer på specifika videospår desamma oavsett vilket redigeringsprogram du använder.
Importera de videor du vill lägga till. Funktionen "Importera" finns vanligtvis under menyn "Arkiv". I vissa program kan du använda dra-och-släpp-funktionen för att enkelt importera filmerna till projektets import- eller projektfönster.
Dra den första videon till det första videospåret som du hittar i din redigeringstidslinje. Denna tidslinje är där den faktiska redigeringsprocessen sker. Med redigeringsverktygen som finns tillgängliga i ditt program kan du klippa ut, skarva, ändra uppspelningshastigheten eller ändra storlek, färg och andra attribut för ditt valda videoklipp.
Tryck på "Spela upp" -knappen för att leta efter den tunna, vertikala linjen som låter dig se videon från redigeringstidslinjen (de flesta program låter dig använda datorns mellanslag för att starta eller stoppa uppspelningen). Du kommer att kunna se filmen på Preview Monitor. Uppspelningen börjar där den vertikala linjen är inställd. Om du vill börja spela upp videon från början drar du helt enkelt den vertikala linjen längst till vänster i videon.
Dra din andra video till det andra videospåret, som ligger ovanpå det första videospåret. De flesta videoredigeringsprogram rymmer dussintals eller till och med hundratals videospår, även om endast en handfull används i de flesta produktioner. Alla videor du placerar ovanpå en annan video blir standardvideon som visas på Preview Monitor. Detta innebär att videon på det andra videospåret är den enda som kan visas. Om du placerar en tredje video på det tredje videospåret blir detta standardvideo som kan visas på Preview Monitor.
Klicka på videoklippen du vill kombinera i din redigeringstidslinje för att markera dem. Använd funktionen "Overlay", "Composite" eller "Superimpose" i ditt redigeringsprogram. Överlagringen kommer att göras under hela de markerade videoklippen. Om du bara tänker lägga över en viss del av varje video måste du separera den exakta delen av varje klipp där du vill använda överlagringsfunktionen med hjälp av "Cut", "Razor Blade" eller någon liknande funktion som hänvisar till klipp av ett videoklipp till ditt önskade val.
Gör dina överlagrade videor. Det här är processen att skapa ett nytt material baserat på effekterna eller andra funktioner som du använder i videoklippen som finns i din redigeringstidslinje. Funktionen "Render" är vanligtvis ett alternativ som du har under "Sequence", "Effects" eller "Video" -menyn. De flesta program använder genvägen "Ctrl-R" eller "Apple-R" för att börja rendera valda videoklipp på redigeringstidslinjen.
Exportera din slutliga video enligt önskat videofilformat. Populära format som vanligtvis används för att bränna DVD-filmer, titta på videon i ett mediaspelande program eller överföra videon till en multimediaenhet inkluderar MP4, MOV, AVI och WMV.
Tips
Överlagrings- eller överlagringsprocessen gör det möjligt för de markerade videoklippen att visas tillsammans på en enda bildruta. De flesta program gör det möjligt att ändra synlighetsalternativen för något av videoklippen. Du kan tillåta att en video ser mer eller mindre transparent ut än den andra.
Om du använder en liten animerad logotyp och vill att den ska visas i ett hörn av ramen, kan du helt enkelt placera den ovanpå den andra videon utan att använda någon överlagringsfunktion. Du kan också fixa dess exakta position genom att ändra dess videoegenskaper.