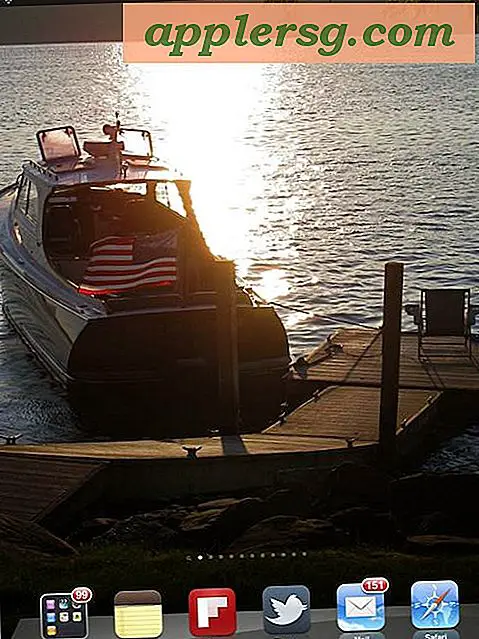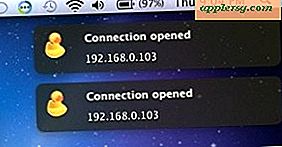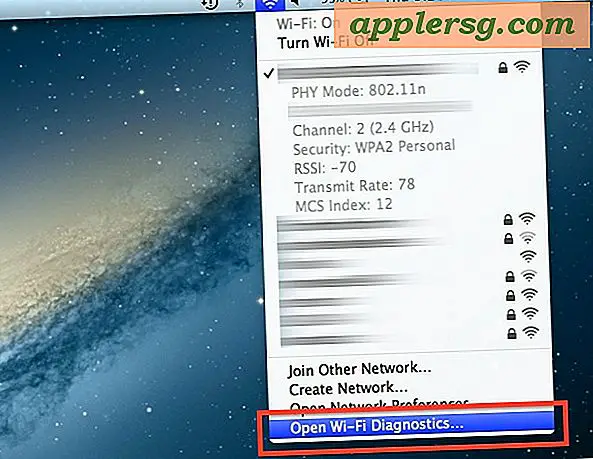Hur man spelar ett spel i Windowed-läge
Idealiskt skulle varje datorspel innehålla en enkel växling mellan fönsterlägen och helskärmslägen, vilket gör det möjligt att spela bredvid ett webbläsarfönster eller hålla musen fri för att nå en andra bildskärm. I verkligheten saknar många spel detta grundläggande alternativ i inställningsmenyn, men vissa tillhandahåller funktionen via ett kommandoradsalternativ eller en konfigurationsfil. För de spel som envist vägrar alla andra metoder, prova ett av några externa verktyg som är utformade för att justera hur spel körs.
Alternativ i spelet
Innan du använder mer komplicerade åtgärder, kontrollera inställningarna för ett spel för att växla mellan "Windowed Mode" eller "Fullscreen". I spel med många alternativ kan du hitta det här alternativet i en kategori som "Grafikinställningar" eller "Videoinställningar" eller bredvid upplösningsalternativet i spelets startprogram. Om du inte hittar ett alternativ, försök att trycka på "Alt-Enter", en vanlig genväg för att växla skärmlägen. Vissa spel erbjuder också "Borderless Window" eller "Fullscreen (Window)", som ser ut som helskärmsläge men tillåter andra fönster ovanpå spelet - tryck på "Windows-D" för att växla till skrivbordet eller "Alt-Tab" för att flytta mellan öppna program.
Kommandoradsalternativ
Kommandoradsalternativ tillämpar inställningar på ett spel från det ögonblick det öppnas, och vissa spel ger ett alternativ för fönsterläge genom denna metod. Om du vill redigera spelets inställningar högerklickar du på dess genväg och klickar på "Egenskaper". Skriv ett alternativ efter slutet av texten i "Target" -raden. De tillgängliga alternativen varierar beroende på spel, men många, som "Diablo II" och "SimCity" från 2013, ger fönsterläge med "-w" utan citattecken. Ett annat alternativ att prova är "-window." För spel på Steam högerklickar du på speltiteln, väljer "Egenskaper" och trycker på "Ställ in startalternativ". Källmotorspel, som "Half-Life 2", använder alternativet "-sw." Om ett spel inte känner igen ett kommandoradsalternativ ignorerar det det, så det är säkert att testa den här metoden genom försök och fel.
Konfigurera filalternativ
Vissa spel ger ytterligare inställningar genom en konfigurationsfil som finns i spelets katalog, som du kan redigera i Anteckningar. Dessa inställningar och filsyntaxen skiljer sig från spel till spel, så du måste antingen experimentera eller leta upp en guide anpassad till ett visst spel för att ta reda på vilka alternativ du kan ändra. Som ett exempel använder spel som körs via DOSBox - inklusive en stor del av GOGs katalog - konfigurationsfilen Dosbox.conf. Inne redigerar du raden "fullscreen = true" till "fullscreen = false" för att köra i fönsterläge. Om du inte ser en "helskärm" -rad alls, lägg till den i avsnittet "[sdl]".
Verktyg från tredje part
Om ditt spel inte kommer att köras i ett fönster på något annat sätt kan ett tredjepartsverktyg kanske tvinga ett fönsterläge. Flera program inkluderar den här funktionen, så om ett inte fungerar, prova ett annat (länkar i Resurser). Observera att dessa alternativ kan minska prestanda och onlinespel kan upptäcka dem som fusk. I DxWnd klickar du på "Lägg till" i menyn Redigera, väljer ett spel med "Target" -rutan och markerar "Kör i fönster." Välj spelet i DxWnd-listan och klicka på "Kör" i menyn Redigera. Om du använder 3D-analys trycker du på "Välj" för att välja ett spel, markerar "Tvinga vindläge" och trycker på "Kör". För att använda D3DWindower, klicka på ikonen "+" för att välja ett spel. Välj den och klicka på kugghjulsikonen. Markera "Använd vindläge" och ange platsen för "D3dHook.dll" - som ingår i verktyget - i fältet "DLL". Klicka på "OK" och tryck på datorikonen för att köra spelet. Om du har problem med D3DWindower, försök att köra den som administratör.