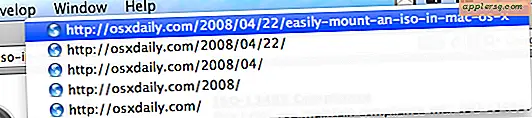Hur man spelar spel på flera skärmar
Objekt du behöver
Grafikkort med dubbla länkar
Datorns användarmanual
Övervaka användarhandböcker
Eftersom dataspel erbjuder spelare fler och fler alternativ och menyer att använda under spelet blir skärmen mer trångt och fast med ikoner. Flera spel har hanterat detta problem genom att tillåta användning av dubbla eller flera datorskärmar. Medan två är standarden för flera bildskärmar, använder vissa spelare tre eller flera samtidigt. Korrekt inställning och medvetenhet om vad du behöver är nyckeln till att spela på flera skärmar.
Kontrollera att datorns grafikkort har dubbellänkutgång. Titta i datorns användarmanual eller leta upp detaljerna online om du är osäker. Utan ett dual-link grafikkort kan din dator inte stödja flera bildskärmar.
Välj en bildskärm som är ungefär lika stor som din första bildskärm. Att hålla ungefär samma storlek gör det enklare att välja skärmupplösning. Spel måste välja en upplösning för båda bildskärmarna och kan ofta inte hantera två storlekar som är väldigt olika.
Kontrollera att spelet du vill spela stöder flera skärmar. De flesta spel gör det inte, men en handfull gör det. World of Warcraft är ett spel som stöder flera skärmar. Om ett spel har den här funktionen stöder det vanligtvis dubbla bildskärmar, vilket betyder att det bara kan fungera med två.
Om du vill spela ett spel som inte stöder flera bildskärmar men vill köra två bildskärmar samtidigt så att du kan ladda Internet eller annat program på den andra skärmen, följ instruktionerna i den här artikeln och hoppa över stegen för att konfigurera ditt spel. Du kan behöva minimera spelet för att använda den andra skärmen, men när en internetsida har dragits upp kan du läsa igenom den medan du är i spelet. Detta trick låter dig använda en genomgång när du spelar spelet.
Anslut bildskärmarna till din dator enligt instruktionerna. En kabel för varje bildskärm ansluts till datorn och till bildskärmen. Särskilda instruktioner kan listas i bruksanvisningen, men vanligtvis är installationen enkel.
Slå på eller starta om datorn så att den känner igen båda bildskärmarna. När datorn har laddats högerklickar du på skrivbordet, väljer "Egenskaper" och väljer skärmupplösning eller utseendeflik. Beroende på din dator kan du ha ett annat alternativ som "Skärmupplösning" när du högerklickar på skrivbordet. Detta tar dig direkt till den meny du behöver.
Välj den skärmupplösning du vill ha för varje bildskärm och välj vilken som ska vara din primära bildskärm och vilken som ska vara din sekundär. Den primära bildskärmen kör de flesta program när du först öppnar dem.
Vissa datorer ger dig möjlighet att använda dina skärmar som ett enda, långt skrivbord istället för två separata skrivbord. Om tillgängligt har skärmupplösningsmenyn ett horisontellt skrivbordsalternativ.
Flytta ett program eller spel till den andra bildskärmen genom att minimera det och dra fönstret över skärmen från den första bildskärmen till den andra. Musen hoppar från kanten på en bildskärm till nästa.
Öppna spelet du vill spela på flera skärmar och välj "Videoalternativ" från huvudmenyn. Du kan behöva välja "Alternativ" och sedan leta efter "Video" eller "Grafik". Vissa spel avsedda för flera skärmar kan ha ett speciellt alternativ på huvudmenyn för att ställa in dem.
Välj en skärmupplösning för spelet som bäst passar båda bildskärmarna. Välj om möjligt en separat upplösning för varje bildskärm. Om spelet låter dig spela det på båda skärmarna som ett långt horisontellt skrivbord, leta efter en skärmupplösning som kombinerar den totala bredden på dina skärmar och har (Wide) i slutet. Till exempel skulle två skärmar som båda är 1280 x 1024 använda alternativet 2560 x 1024 (bred).
Klicka på "OK" för att spara dina inställningar i ditt spel. Starta spelet och dra och släpp olika menyer till olika bildskärmar så mycket som det tillåter dig. Detta varierar beroende på spel.