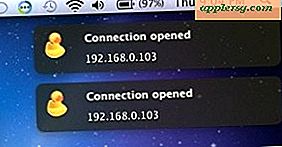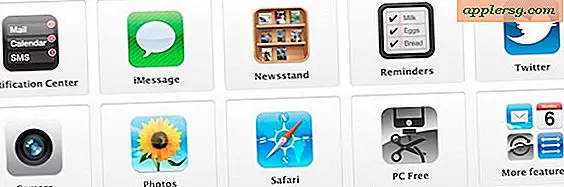Hur du återställer nätverksadaptern Trådlös nätverksanslutning
Din trådlösa nätverksadapter kan antingen anslutas till din dator eller så kan det vara din router som skickar en signal som ansluter din dator till Internet. Om du inte upplever någon internetanslutning eller en extremt långsam anslutning kan en återställning vara nödvändig. Din internetleverantörs tekniska supportavdelning kan också kräva att du återställer din nätverksanslutning för att isolera problemet som orsakar ditt problem.

Stäng alla program som körs på din dator och stäng av datorn.

Koppla bort din trådlösa router eller modem från vägguttaget i 60 sekunder.

Slå på datorn igen. Anslut det trådlösa modemet till vägguttaget.
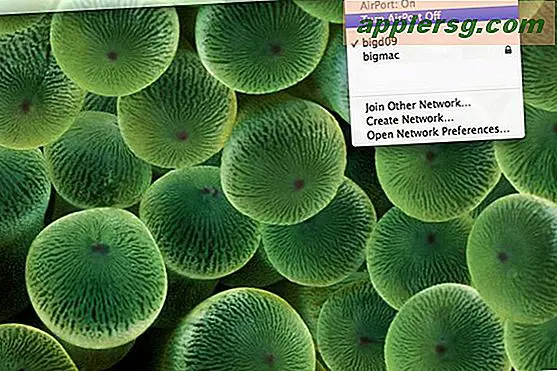
Högerklicka med musen på ikonen för trådlös anslutning i statusfältet längst ned till höger på datorskärmen (ikonen ser antingen ut som en radiosignal eller två datorterminaler). Klicka på "Inaktivera" nätverk. Om du använder Windows 7 får du möjlighet att antingen ansluta eller koppla bort; klicka på "Koppla bort".
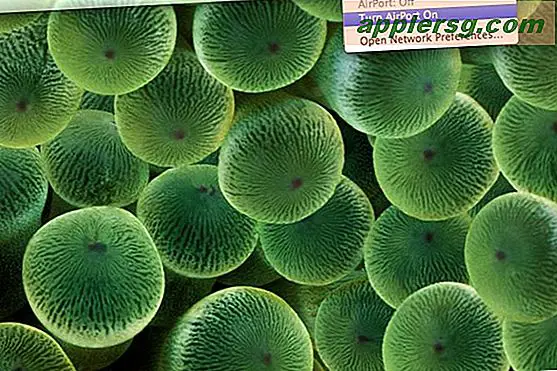
Klicka på "Återanslut" eller "Aktivera" nätverk.

Håll ned återställningsknappen på din trådlösa adapter i cirka 30 sekunder om du inte kopplade bort modemet. Använd ett spetsigt föremål som en tandpetare för att trycka på återställningsknappen, som finns på baksidan av din router eller modem.

Koppla bort routern från vägguttaget medan du fortfarande trycker på återställningsknappen.

Anslut routern tillbaka till vägguttaget. Din trådlösa anslutning och ditt trådlösa modem har återställts mjukt och hårt.