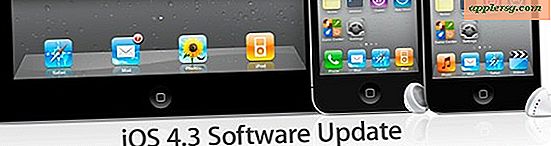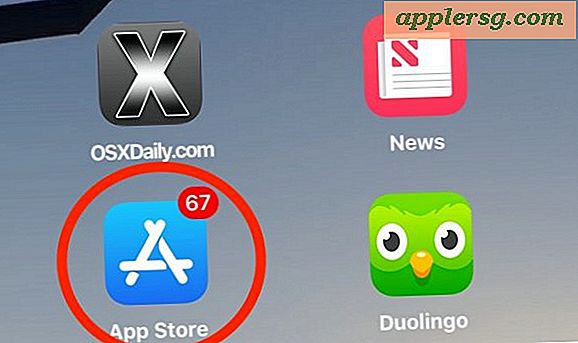Hur man återställer flyttade filer
Windows-operativsystem använder en funktion som heter "Windows Explorer", som hjälper dig att hitta, visa och hantera filer på din dator. Den här funktionen känns igen när ikonen "Den här datorn" klickas, vilket öppnar ett fönster som ger en översikt över filerna och resurserna i ditt system. Utöver att visa filer är Explorer interaktiv, vilket möjliggör filrörelse. Om ett misstag görs när du flyttar en fil har Explorer ett kommando som heter "Ångra" som låter dig flytta filen tillbaka till sin ursprungliga plats.
Steg 1
Gå till "Windows Explorer." Om "Windows Explorer" fortfarande är öppen efter att filen har flyttats, håll den öppen och fortsätt till steg 2.
Om du stängde "Windows Explorer" öppnar du det igen genom att klicka på "Start" -knappen och ta fram "Start-menyn". I "Alla program", hitta mappen "Tillbehör" och klicka på "Windows Explorer." Ett annat sätt att öppna Windows Explorer är att högerklicka på "Start" -knappen och välja "Explore".
Navigera tillbaka till den ursprungliga mappen där filflyttningen ägde rum.
Steg 2
Leta upp "Ångra" i "Kommandofältet". Överst i "Windows Explorer" hittar du fältet som kör kommandon, vilket också är där "Radera" och "Tillbaka" -knapparna finns. Leta efter den universella symbolen för "Ångra", en U-formad pil som pekar moturs. Klicka på "Ångra" -knappen och filen flyttas tillbaka till sin ursprungliga plats.
Om symbolen "Ångra" inte visas, fortsätt till steg 3.
Steg 3
Leta upp "Ångra" genom "Meny" -fältet. Överst i "Windows Explorer", hitta "Menu", som har vanliga alternativ som "File", "Edit" och "View". I menyfältet klickar du på rullgardinsmenyn "Redigera". Klicka på "Ångra flytt" på den menyn som återställer filen till dess ursprungliga plats.
Om "Meny" inte finns, fortsätt till steg 4.
Leta upp "Ångra" i "Organisera" -menyn. Överst i "Windows Explorer", hitta knappen märkt "Organize" och klicka på den. I rullgardinsmenyn hittar du "Ångra" och klickar på den för att flytta filen tillbaka.