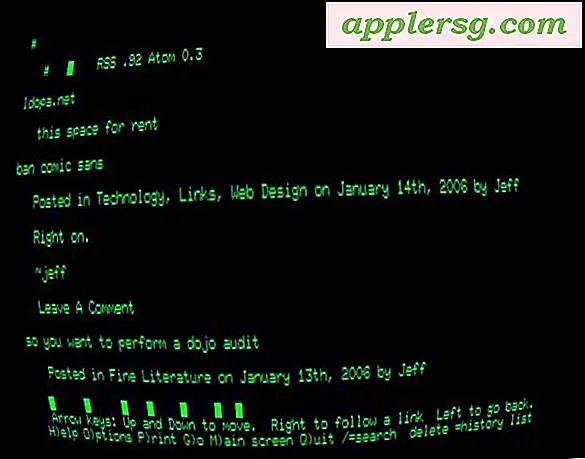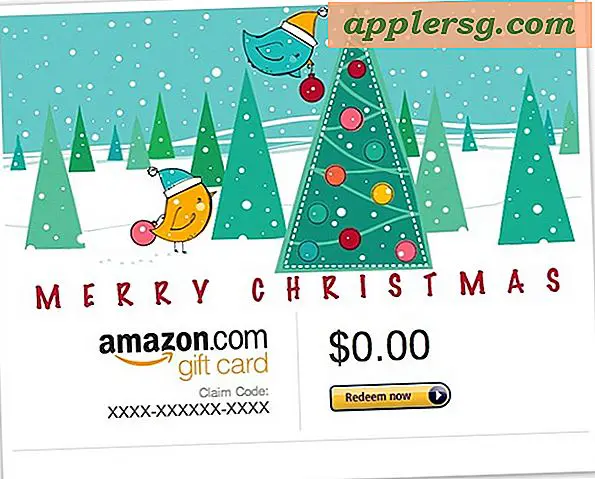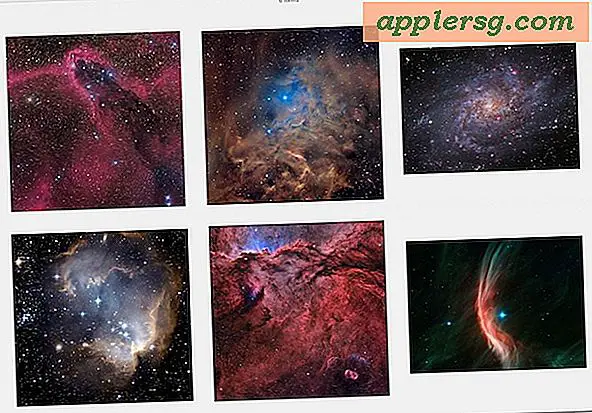Hur man skannar med HP-programvara
En av de största fördelarna med att äga en skanner eller allt-i-ett-skrivare är möjligheten att konvertera papperskopior som dokument och fotografier till elektroniskt format. Många HP-skannrar och allt-i-ett-skrivare inkluderar programvaran HP Solution Center, som låter dig spara en skanning i olika format, inklusive PDF, TIF, JPEG och BMP. Efter att ha skannat filen kan du dela den med vänner eller familj via e-post eller spara den på en skiva för säkerhetskopiering.
Skanna ett dokument
Steg 1
Slå på din HP-skanner eller allt-i-ett-skrivare och starta HP Solution Center.
Steg 2
Lägg dokumentet med framsidan nedåt på skannern och stäng locket.
Steg 3
Klicka på knappen "Skanna dokument" i huvudmenyn.
Steg 4
Välj önskat utdataformat, till exempel PDF eller TIF, från listan Genvägar för skanning.
Steg 5
Klicka på "Scan" -knappen.
Steg 6
Klicka på knappen "Alternativ" till höger om fältet Filtyp och använd sedan skjutreglaget för att välja en bildkvalitet. Medan du väljer en hög kvalitet ger en större filstorlek blir bildkvaliteten bättre. Klicka på "OK" för att spara inställningarna för bildkvalitet och avsluta dialogrutan Spara alternativ.
Steg 7
Ange ett filnamn för det skannade dokumentet i fältet Grundläggande filnamn.
Steg 8
Klicka på knappen "Bläddra" till höger om fältet Spara plats och välj önskad målmapp för den skannade filen, till exempel Mina skanningar eller Dokument.
Steg 9
Klicka på “OK” för att skanna dokumentet.
Steg 10
Klicka på fliken "Beskär" för att redigera skanningen. Som standard producerar programvaran en skannad bild av hela skanningsbädden. Klicka och dra de små svarta rutorna i hörnen och kanterna i det markerade fältet för att beskära det skannade dokumentet.
Klicka på knappen "Slutför" efter att bilden beskärs. Bilden skannas om och sparas enligt de ändringar du gjort.
Skanna ett foto
Steg 1
Slå på HP-skanningsenheten och öppna HP Solution Center.
Steg 2
Placera bilden med framsidan nedåt på skannern och stäng locket på skannern eller skrivaren.
Steg 3
Klicka på knappen "Skanna bild".
Steg 4
Välj alternativet "Bild till fil" och klicka sedan på "Skanna" -knappen.
Steg 5
Klicka på rullgardinsmenyn "Filtyp" och välj önskat utdataformat, till exempel BMP, JPEG eller PNG.
Steg 6
Ange ett filnamn i fältet Grundläggande filnamn.
Steg 7
Klicka på knappen "Bläddra" till höger om fältet Spara plats och välj önskad utdatamapp för den skannade filen.
Steg 8
Klicka på “OK” för att skanna fotot.
Steg 9
Klicka på fliken "Beskär" för att redigera den skannade bilden. Klicka och dra de svarta rutorna i hörnen och kanterna på den markerade skanningen för att beskära bilden.
Steg 10
Klicka på fliken "Ändra storlek på utdata" och klicka sedan på knappen "Upplösning". Välj önskad bildupplösning i rullgardinsmenyn och klicka på "OK".
Klicka på knappen "Slutför" för att skanna igenom dokumentet och spara den redigerade bilden i den valda utmatningsmappen. Klicka på "Klar" när processen är klar.