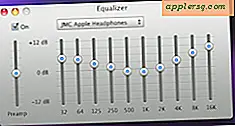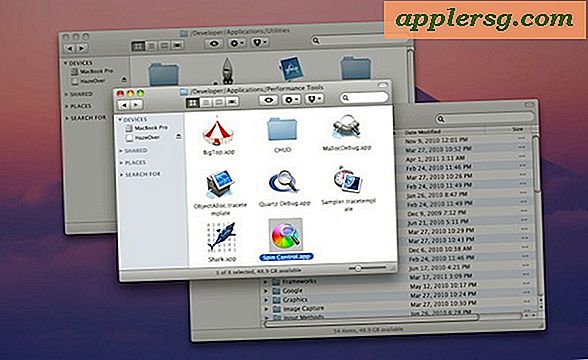Hur man löser Acer AL2216W Blackout-problem
Acer AL2216W är en bredbildsskärm som är utformad för att fungera antingen från analogt eller digitalt ingångsläge. Felsökning av monitorn innefattar kontroll av strömanslutningar, inmatningsenhetsanslutningar, bildskärmsinställningar, drivrutiner och systemprogramvara. Blackout-problem orsakas oftast av inkompatibla drivrutiner för både bildskärmen och datorn eller felaktiga anslutningar till videoportar. Videodisplayen har en "OnScreen Display" -meny och automatisk displayoptimering.
Skärmen är tom eller mörk och strömindikatorlampan är släckt
Steg 1
Undersök nätsladden. Inspektera visuellt för att se att skärmens nätsladd är ordentligt ansluten och att eluttaget har ström.
Steg 2
Anslut monitorn till ett annat nätuttag. Försök med en annan nätsladd för monitorn.
Koppla bort bildskärmen från datorn och försök att slå på skärmen med endast nätström. Se om strömbrytaren blir grön eller gul. Kontakta en Acer-tekniker om skärmens strömbrytare förblir tom eftersom detta är en indikation på att monitorn har problem med intern strömförsörjning.
Mörk eller svart skärm och indikatorlampa lyser grönt
Steg 1
Justera kontrasten och ljusstyrkan med hjälp av "OnScreen Display" -menyn (OCD-meny). OCD-menyknappen är den andra knappen på den nedre högra panelen som ligger direkt under bildskärmen. Tryck på knappen för att öppna OCD-menyn. Justera ljusstyrka, kontrast, bakgrundsbelysning och andra visningsalternativ med hjälp av plus- (>) och minus (<) -knapparna längst ner till vänster på panelen under bildskärmen. Anpassa till personlig smak.
Steg 2
Justera bildskärmsinställningarna automatiskt genom att stänga av både dator och bildskärm. Vänta en hel minut och starta om monitorn och starta om datorn. Detta kommer att synkronisera skärmen och datorn och automatiskt optimera din skärm.
Besök Acers webbplats och datortillverkarens webbplats och ladda ner lämpliga videodrivrutiner för både bildskärmen och datorns grafikkort. Proceduren för att hitta lämpliga drivrutiner beskrivs i avsnitt 3. Utför den här åtgärden om optimeringsprocessen inte fungerar som den ska.
Skärmen är tom eller mörk och strömindikatorn är gul
Steg 1
Undersök datorn för att se om den är i energisparläge. Flytta musen eller tryck på valfri tangent för att återuppta datorn.
Steg 2
Tryck på bildskärmens strömbrytare för att få skärmen ur energisparläge. Skärmen är utformad för att spara energi om datorn är inaktiv under en viss tidsperiod eller går i energisparläge.
Steg 3
Stäng av både bildskärmen och datorn och starta om båda systemen efter 5 till 10 sekunder. Detta gör det möjligt för ditt operativsystem att synkronisera med monitorn igen.
Steg 4
Besök Acers webbplatser och tillverkaren av ditt grafikkort. På Acers webbplats klickar du på "Fliken Service och support" och följer anvisningarna på skärmen för att hitta och ladda ner lämpliga drivrutiner för din bildskärm. Besök grafikkorttillverkarens webbplats och använd sökfältet för att hitta lämpliga grafikkortdrivrutiner för nedladdning till din dator. Alternativt kan du besöka webbplatsen för din datortillverkare och använda sökfältet, mata in drivrutiner och nedladdningar. Navigera till lämplig webbsida och ladda ner lämpliga grafikkortdrivrutiner för din dator.
Starta om både bildskärmen och datorn efter installation av alla drivrutinsuppdateringar. Detta synkroniserar båda enheterna och gör att skärmen automatiskt optimerar skärmen.
Ingen signal eller kontrollkabelmeddelande
Steg 1
Stäng av datorn. Om din dator har flera videoportar, undersök videokabelanslutningen för att säkerställa att du använder rätt videoport.
Steg 2
Undersök videokablarna för böjda eller trasiga stift. Anslut bildskärmen till en annan dator för att se om problemet är löst.
Steg 3
Besök Acers webbplatser, tillverkaren av ditt grafikkort eller din datortillverkare. Följ instruktionerna i avsnitt 3 för att ladda ner och installera drivrutiner för både din bildskärm och dator.
Starta om både bildskärmen och datorn efter installation av alla drivrutinsuppdateringar. Detta synkroniserar båda enheterna och gör att skärmen automatiskt optimerar skärmen.