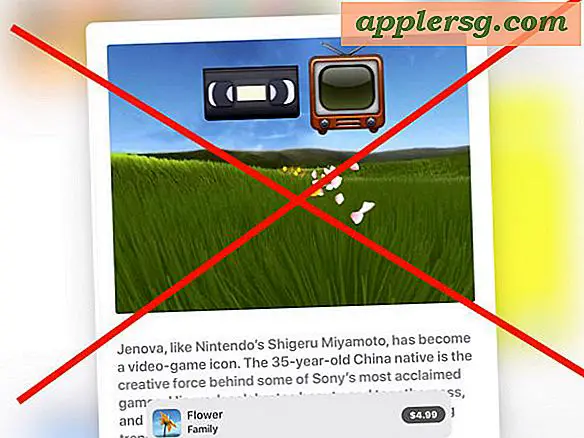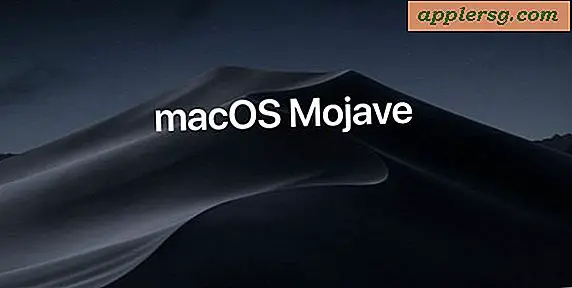Hur man synkroniserar en Thunderbird-kalender online
Öppen källkod Thunderbird e-postklient - utvecklad av Mozilla, tillverkaren av webbläsaren Firefox - levereras inte med en kalenderapplikation. Genom att lägga till Lightning-tillägget kan användare integrera det Mozilla-utvecklade Sunbird-kalenderprogrammet med Thunderbird. Fokus för Lightning är att integrera webbaserade kalendrar i Thunderbird-gränssnittet och att utöka e-postfunktionaliteten till att inkludera schemaläggning och uppgiftshantering. Genom att använda Lightning kan du synkronisera en Thunderbird-kalender online med Google, Yahoo! eller Windows Live.
Installera Lightning Extension
Starta Thunderbird.
Välj "Verktyg" och sedan "Tillägg".
Klicka på "Hämta tillägg."
Sök "Blixt."
Klicka på "Lägg till i Thunderbird" och starta om programmet för att aktivera tillägget.
Yahoo! Kalendersynkronisering
Starta Thunderbird.
Välj "Arkiv", sedan "Ny" och sedan "Kalender".
Välj "På nätverket" och klicka sedan på "Nästa".
Välj "CalDAV" och klistra sedan in webbadressen för Yahoo! Kalender som du vill synkronisera och klicka sedan på "Nästa". Yahoo! Kalenderns standard URL-format är https://caldav.calendar.yahoo.com/dav/ [ANVÄNDARNAMN] / Kalender / [KALENDERNAVN], där [ANVÄNDARNAMN] är din Yahoo! användarnamn utan "@ yahoo.com" och [KALENDERNAVN] är kalenderns namn.
Ange ett namn och välj en färg för kalendern och klicka sedan på "Nästa" och "Slutför". Du måste ange din Yahoo! Kalenderlösenord för att slutföra installationsprocessen.
Windows Live Calendar Sync
Starta en webbläsare.
Navigera till Windows Live Calendar och logga in på ditt konto.
Klicka på "Dela" och välj den kalender du vill synkronisera med Thunderbird.
Välj "Dela den här kalendern" och markera sedan "Skicka vänner en visningslänk till din kalender."
Klicka på den första ICS-kalenderlänken och kopiera webbadressen som visas och klicka sedan på "Spara".
Starta Thunderbird.
Välj "File", sedan "New" och sedan "Calendar".
Välj "På nätverket" och klicka sedan på "Nästa".
Välj "iCalendar" och klistra in ICS-URL: en i platsinmatningsrutan och klicka sedan på "Nästa".
Ange ett namn och välj en färg för kalendern och klicka sedan på "Nästa" och "Slutför".
Google Calendar Sync
Starta Thunderbird.
Välj "Verktyg" och sedan "Tillägg".
Klicka på "Hämta tillägg."
Sök efter "Leverantör för Google Kalender."
Klicka på "Lägg till i Thunderbird." Bekräfta installationen av detta tillägg genom att klicka på "Installera nu" och starta sedan om Thunderbird.
Starta en webbläsare.
Navigera till Google Kalender och logga in på ditt konto.
Välj "Inställningar" och sedan "Kalenderinställningar."
Klicka på "Kalendrar".
Klicka på kalendern du vill synkronisera med Thunderbird.
Kopiera XML-kalenderadressen till ditt urklipp. Du kan använda standardadressen eller den privata adressen.
Välj "File", "New" och sedan "Calendar".
Välj "På nätverket" och klicka sedan på "Nästa".
Välj "Google Kalender" och klistra in XML-kalenderadressen för den Google Kalender du vill synkronisera och klicka sedan på "Nästa". Du måste ange ditt Google Kalender-lösenord för att fortsätta.