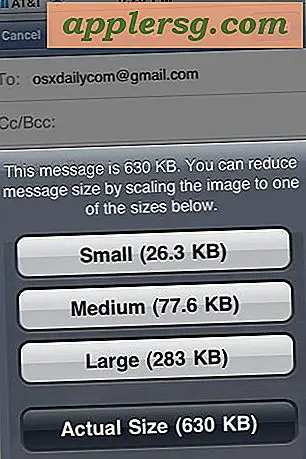Hur man gör en HP-skanning till Word
Om du har ett papper som du har skrivit ut och förlorat den ursprungliga Word-filen (DOC) för, är det en irritation att skriva in stycket igen. Istället för att skriva om dessa filer finns det ett enklare sätt att konvertera dem till digitala dokument. Med Microsoft Office Document Imaging, som ingår i alla versioner av Office, kan du förvandla utskrivna filer till Microsoft Word-dokument med en Hewlett-Packard (HP) -skanner. Detta ger dig mer tid att förfina ditt arbete snarare än att slösa tid på att skriva om det.
Steg 1
Lägg det utskrivna papperet i din HP-skanner och stäng locket. Tryck på "Scan" -knappen. När den har skannats använder du HP-skanningsprogrammet för att beskära filen och se till att den visas korrekt på skärmen. Spara filen som en TIFF. Upprepa denna process för varje sida i det utskrivna dokumentet.
Steg 2
Öppna Microsoft Office Document Imaging genom att hitta det under "Start", "Alla program", "Microsoft Office" och "Microsoft Office Tools." Om du inte har installerat den placerar du installationsskivan för Microsoft Office i din optiska enhet. När installationsfönstret dyker upp, välj "Lägg till eller ta bort funktioner" och välj "Microsoft Office Document Imaging" under "Office-verktyg". Välj "Kör allt från den här datorn" och låt installationen köras.
Steg 3
Tryck på "File" i Microsoft Office Document Imaging och välj "Insert File". Välj TIFF-filen och tryck på "OK". Upprepa detta för varje skannad sida.
Steg 4
Tryck på knappen "Skicka text till Word" i verktygsfältet. Den här knappen ser ut som ett papper med Microsoft Word-logotypen i mitten. När dialogrutan dyker upp, tryck på "OK". Låt konverteringsprocessen köras. Det kan ta ett tag beroende på dokumentets storlek.
Läs igenom dokumentet efter att det har konverterats till Word. Om det finns fläckar eller klottringar på dokumentet kan det finnas några misstag. Sök efter fel innan du sparar filen.