Hur man förvandlar livevideo till animering
Objekt du behöver
Digitala bilder
After Effects CS3
Photoshop CS3
TV-reklam och filmer som "A Scanner Darkly" har visat animationen från live-videoeffekten. Även om denna effekt faktiskt började med tekniker som användes i tidiga animerade filmer som Snow White, användes tekniken sällan eftersom det krävde ett rum fullt av animatörer för att uppnå det. Tack vare tekniken kräver det bara några få steg att förvandla livevideo till animering och kan skapas av vem som helst som har en dator, några bilder och några program.
Film i After Effects
Öppna After Effects. Gå till "Arkiv> Importera> Fil", hitta dina bilder och tryck på "Öppna".
Gå till "Komposition> Ny" och tryck på "OK".
Gå till "Komposition> Gör film", och "Render Queue" ska dyka upp. Klicka på ordet "Lossless" under "Bästa inställningar." Under rullgardinsmenyn "Format" väljer du "PNG-sekvens" och trycker på "OK". Klicka på kompositionens namn bredvid "Output To" och skapa en ny mapp som heter "Anime 1."
Photoshop och animeringseffekten
Öppna Photoshop. Gå till "Arkiv> Öppna." Välj en av bilderna i mappen "Anime 1" och tryck på "Öppna".
Gå till "Fönster> Åtgärder", klicka på ikonen "Skapa ny åtgärd" som ser ut som post-it-anteckningar längst ner i detta fönster. Namnge denna effekt "Animeringseffekt." Och tryck på "Spela in".
Gå till "Layer> Duplicate Layer" och tryck på "OK" för att duplicera detta lager.
Gå till "Filter> Oskärpa> Ytoskärpa." Skriv in från topp till botten "5" och "8." Tryck på "OK".
Duplicera detta lager. Välj det här nya lagret och gå till "Bild> Justeringar> Desaturera." Klicka på fliken "Kanaler". "Ctrl + Click" på PC eller "cmd + Click" på Mac medan du väljer RGB-lager. Klicka på fliken "Layer". Gå till "Välj> invers." Gå till "Layer> New> Layer" och tryck på "OK". Gå till "Redigera> Fyll." Välj "Svart" under "Innehåll", och tryck på "OK". Tryck på “cmd + D” på Mac eller “ctrl + D” på PC för att avmarkera.
Stäng av de två översta lagren genom att klicka på ikonen "Öga". Välj den första "Bakgrundskopia" och gå till "Filter> Konstnärlig> Utskärning." Skriv in från topp till botten "8", "3", "3." Tryck på "OK". Duplicera detta lager och ändra "Blandningsläge" till "Överlagring".
Slå på lagret andra längst upp och välj det. Gå till "Konstnärlig> Affischkant." Skriv in från topp till botten "2", "2", "6." Ändra dess "Blandningsläge" till "Mjukt ljus".
Photoshop Finish Touch
Sätt på det översta lagret. "Ctrl + klicka" på PC eller "cmd + klicka" på Mac och tryck sedan på "Mask Tool" längst ner på "Layers" -panelen. Det ska se ut som en fyrkant med en cirkel i den. Gå till "Filter> Pixelate> Color Halftone", ändra "Max. Radie ”till 8 och tryck“ OK ”. Gå till "Bild> Justeringar> Invertera." Ändra dess "Blandningsläge" till "Mjukt ljus" och ändra dess "Opacitet" till 65%.
Gå till "Arkiv> Spara som." Skapa en ny mapp med namnet "Anime Mov", ändra formatet till "PNG" och tryck på "Spara".
Gå tillbaka till fönstret "Åtgärder" och tryck på "Stopp-ikonen." Stäng den här bilden utan att spara. Radera bilden från mappen "Anime Mov".
Gå till "File> Automate> Batch." välj "Animeringseffekt" i rullgardinsmenyn "Åtgärd". Tryck på "Välj" under "Källa" och välj mappen "Anime 1". Tryck på "Välj" under "Destination" och välj "Anime Mov" -mappen. Kontrollera att ”Åsidosätt kommandon” Spara som ”är markerade. Klicka på "Spara som" under "Fel" och skapa en mapp för dessa fel. Tryck på "OK".
Tillbaka i After Effects
Öppna After Effects. Dra i "Anime Mov" -mappen till "Projektpanelen".
Skapa en ny komposition och dra denna PNG-sekvens till "tidslinjen".
Gå till "Arkiv> Exportera> QuickTime-film" och tryck på "OK".








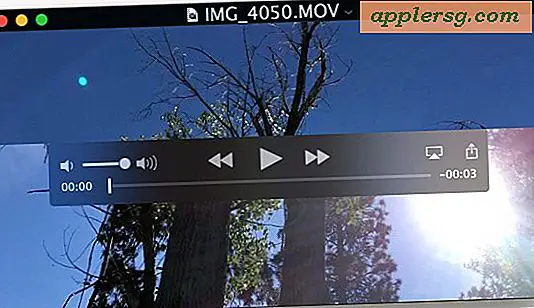
![Uppdatering av iOS 11.0.3 Released with Bug Fixes [IPSW Download Links]](http://applersg.com/img/ipad/915/ios-11-0-3-update-released-with-bug-fixes.jpg)


