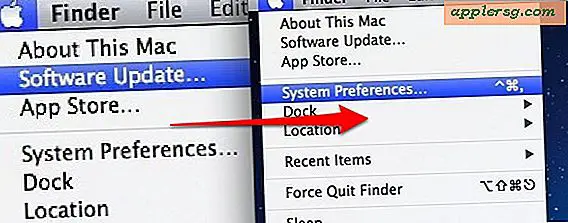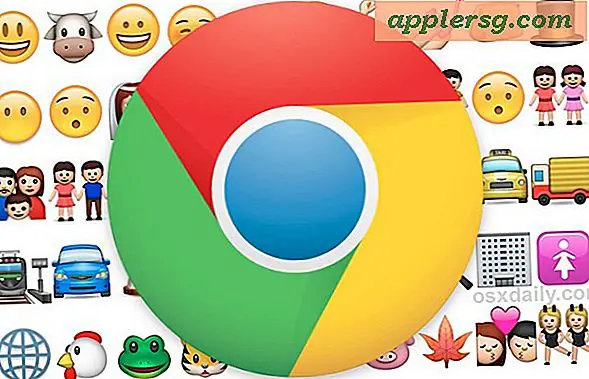Hur man stänger av popup-blockerare på den här datorn
Medan webbläsare levereras med en popup-blockerare som är aktiverad som standard, finns det fall där du kanske vill inaktivera den, till exempel om du ofta besöker webbplatser som visar viktig information i popup-fönster eller om du vill felsöka en webbplats du hanterar. Om du vill inaktivera Chrome, Internet Explorer eller Firefox inbyggda popup-blockerare måste du redigera webbläsarens innehåll eller sekretessinställningar.
Google Chrome
Steg 1

Starta Google Chrome 41 på antingen Windows 7 eller 8.1 och öppna Krom meny. Välj Inställningar.
Steg 2

Klicka på Visa avancerade inställningar länk för att visa Chromes avancerade inställningsalternativ.
Steg 3

Välj Innehållsinställningar.

Välj Tillåt att alla webbplatser visar popup-fönster och klicka på Gjort för att avsluta inaktiveringen av popup-blockeraren. Istället för att inaktivera popup-blockeraren för alla webbplatser kan du istället välja Hantera undantag och skriv in en enhetlig resurslokatoradress för att endast tillåta popup-fönster på den specifika webbplatsen.
Mozilla Firefox
Steg 1

Öppna alternativfönstret för Firefox 36 genom att klicka på Firefox menyn och välja Alternativ.
Steg 2

Välj Innehåll flik.

Inaktivera kryssrutan bredvid Blockera popup-fönster och välj OK för att spara dina inställningar. Alternativt klickar du på Undantag låter dig inaktivera popup-blockeraren endast på specifika webbplatser genom att ange deras URL-adresser i fönstret Tillåtna webbplatser och klicka på *Tillåta.
Microsoft Internet Explorer
Steg 1

Starta Internet Explorer 11 och klicka på kugge ikonen för att öppna programmets huvudmeny. Välj Internet-alternativ.
Steg 2

Öppna Integritet flik.

Avmarkera kryssrutan bredvid Slå på popup-blockerare och spara dina nya inställningar genom att klicka på Tillämpa. Istället för att inaktivera popup-blockeraren helt kan du också klicka på inställningar och ange ett domännamn för att förhindra att Internet Explorer blockerar popup-fönster som genereras av den webbplatsen.