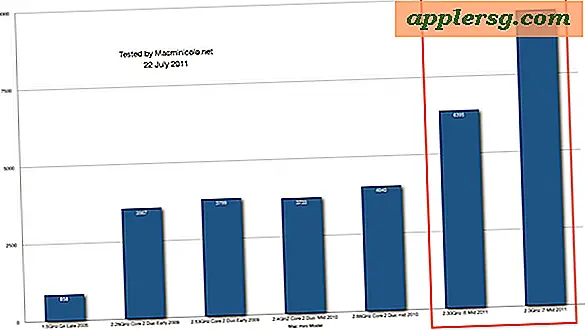Hur man avinstallerar drivrutiner
Windows installerar automatiskt drivrutiner när du är ansluten till Internet, men om de inte fungerar korrekt eller är i konflikt med drivrutiner från en skiva, erbjuder Windows flera sätt att ta bort dem. Enhetshanteraren listar drivrutiner för viktiga komponenter, t.ex. USB- och nätverkskort, medan PC-inställningsmenyn innehåller drivrutinsinställningar för externa enheter, till exempel skrivare och skannrar. Om Windows laddar en problematisk drivrutin vid start kan du förhindra att den gör det genom att starta i säkert läge, ett Windows-startalternativ som gör att du kan diagnostisera PC-problem och återställa uppdateringar.
Steg 1
Avinstallera drivrutiner för trådbundna eller trådlösa enheter som headset, webbkameror, skrivare och faxmaskiner genom att öppna menyn PC Settings. Tryck på "Windows-C" för att öppna Charms-fältet, klicka på "Inställningar" och sedan "Ändra PC-inställningar." Välj "Enheter" i menyn PC och enheter och klicka på "Ta bort" bredvid enhetens namn; bekräfta att du vill avinstallera drivrutinen när du uppmanas till det. Du behöver inte starta om datorn; enheten blir omedelbart otillgänglig.
Steg 2
Ta bort drivrutiner för viktiga komponenter som grafikkort, nätverkskort och USB-kontroller från Enhetshanteraren. Tryck på "Windows-X" för att öppna systemmenyn och klicka sedan på "Enhetshanteraren." Klicka på pilen bredvid en enhet för att utöka listan med drivrutiner, högerklicka sedan på en drivrutin och välj "Avinstallera" i den resulterande rullgardinsmenyn för att ta bort drivrutinen. Efter några sekunder, när borttagningen är klar, starta om datorn för att se till att Windows inte fortfarande använder drivrutinen.
Rulla tillbaka en drivrutin till en tidigare fungerande version genom att högerklicka på drivrutinen i Enhetshanteraren och välja "Egenskaper". Klicka på fliken "Driver" och välj "Roll Back Driver" om det här alternativet är tillgängligt. Om den här knappen är nedtonad har Windows inte en tidigare version av drivrutinen och du kan inte rulla tillbaka den. Alternativt, för att se om en viss drivrutin orsakar ett problem, klicka på "Inaktivera" för att stänga av drivrutinen utan att avinstallera den. Starta om Windows för att säkerställa att drivrutinen är avstängd.