Hur man använder Adobe Illustrator
Adobe Illustrator är ett grafikredigeringsprogram speciellt utformat för att arbeta med vektorgrafik. Vektorgrafik är de som skapas med punkter och linjer med hjälp av en matematisk formel snarare än med enskilda pixlar (rastergrafik). Vektorgrafik kan skalas och manipuleras utan att förlora skärpan och kan samtidigt fyllas med färger, mönster eller lutningar.
Öppna Adobe Illustrator och starta ett nytt dokument genom att klicka på "Webbdokument" eller "Skriv ut dokument" i den högra kolumnen på öppningsskärmen.
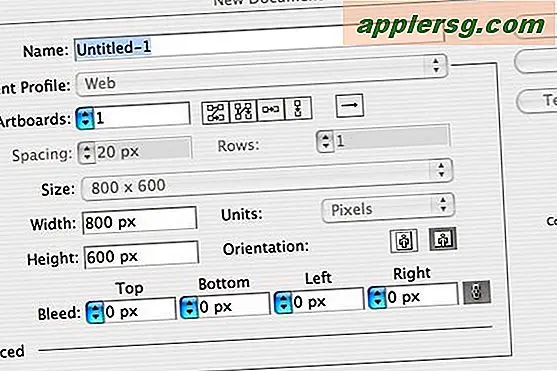
Ange ett namn för din fil i dialogrutan "Nytt dokument" och klicka på "OK".
Bekanta dig med verktygslådan till vänster på skärmen. Flytta markören över verktygen och se hur en kontextuell hjälpruta dyker upp med namnet på varje verktyg.
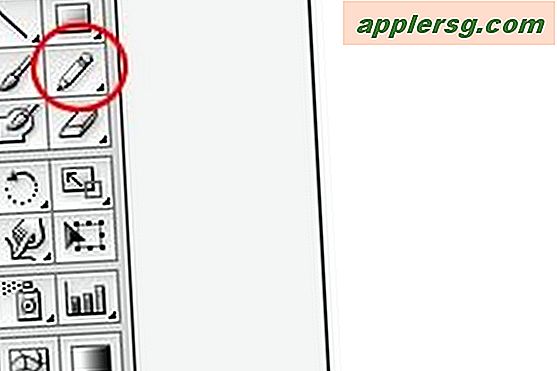
Klicka på pennverktyget. Detta verktyg låter dig rita på skärmen frihand.

Klicka och dra musen på skärmen för att öva på att rita linjer med pennaverktyget. Lägg märke till hur linjerna består av en serie anslutna punkter.

Klicka och håll ner musen på Pencil-verktyget i verktygslådan för att se andra alternativ för Pencil-verktyg: det släta verktyget för att jämna ut kurvorna och Path Eraser-verktyget för att ta bort punkter.
Klicka på det släta verktyget från platsen för pennaverktygslådan, håll sedan ner "Kommando" -tangenten (Macintosh) eller "Ctrl" -tangenten (Windows) för att tillfälligt förvandla markören till markeringsverktyget och klicka för att markera en av dina mer ojämna pennlinjer .
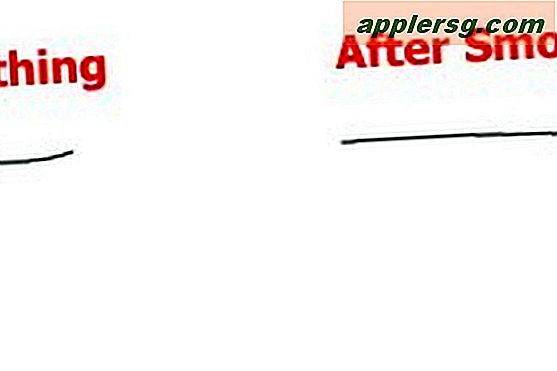
Släpp nyckeln och klicka sedan på och dra det smidiga verktyget över den ojämna kurvan för den valda sökvägen för att jämna ut den.
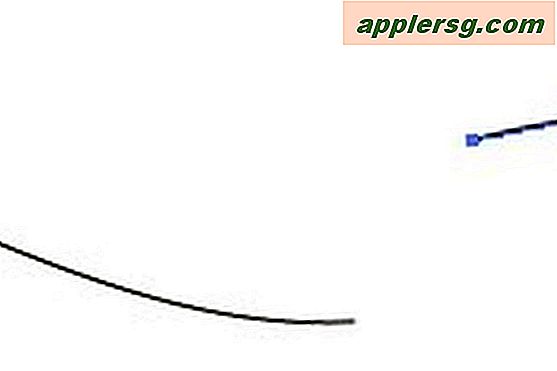
Klicka på Path Eraser-verktyget från platsen för pennaverktygslådan och upprepa tangenttrycket i steg 4 för att välja en av dina pennvägar och klicka sedan på och dra Path Eraser-verktyget över ena änden av den valda raden för att ta bort punkter.
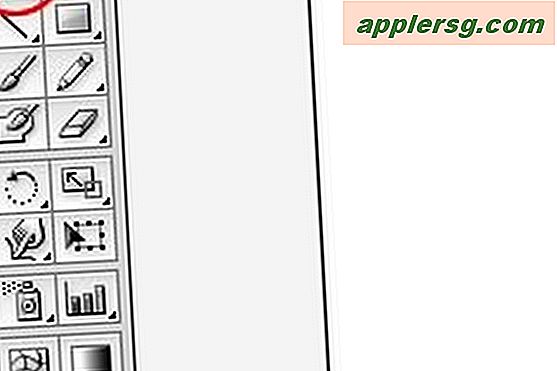
Klicka på pennverktyget i verktygslådan. För att få ut det mesta av Adobe Illustrator måste du behärska det här verktyget. Observera att pennverktygsikonen har en liten "x". Detta indikerar att du håller på att skapa en ankarpunkt. Varje stigssegment i illustratören har en ankarpunkt i början och slutet.
Klicka med musen i dokumentfönstret för att placera din första (ankar) punkt. Till skillnad från pennaverktyget där Illustrator bestämmer punkterna när du ritar, med pennaverktyget måste du placera punkterna för att skapa banan.
Flytta musen till höger och klicka för att lägga till en andra punkt i din väg. Lägg märke till att det lilla "x" är borta nu när ankarpunkten har ställts in. Illustrator ritar ett linjärt segment för att ansluta de två punkterna.
Lägg till några fler poäng till din väg. Du kan hålla ner "Skift" -tangenten för att skapa perfekt raka och vinkelräta linjesegment i din väg om du vill.
Klicka på "Pen" -verktyget i verktygslådan en gång till när du har tillräckligt med poäng och din väg är klar.
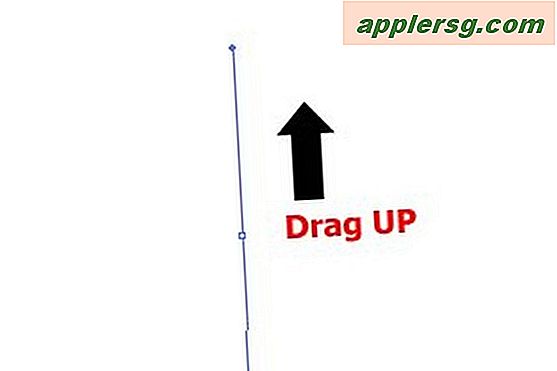
Klicka i dokumentet med pennaverktyget fortfarande markerat och dra UPP i en rak linje. Denna åtgärd ställer in ankarpunkten där du först klickade och dra anger kurvriktningen i segmentet.
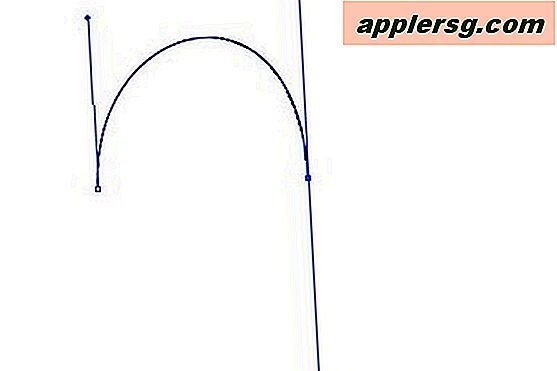
Flytta pennverktygspekaren till höger om ankarpunkten och klicka och dra NED för att ställa in den andra ankarpunkten och kurvans riktning. Du ska nu se en upp och ner U på skärmen.
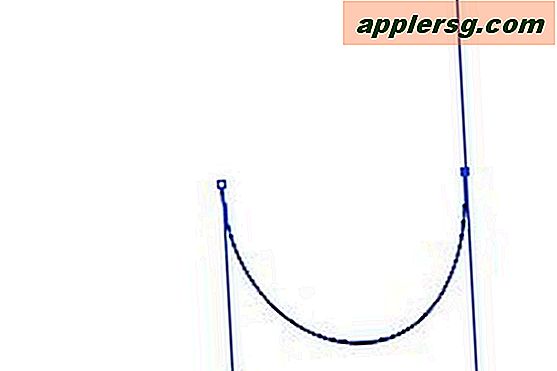
Klicka på pennverktyget och upprepa steg 1 och 2 men med motsatta dragriktningar för att skapa en U-form.
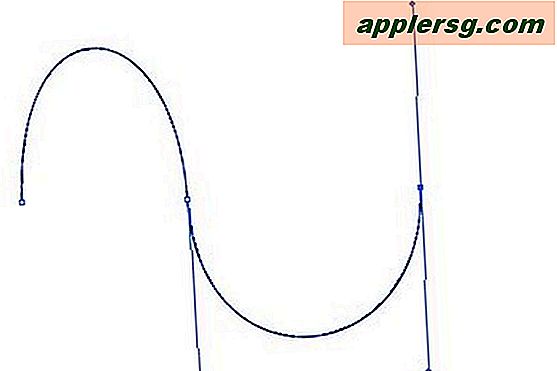
Klicka på pennverktyget, klicka och dra UPP för den första punkten, flytta sedan till höger och klicka och dra NED för den andra punkten, flytta sedan till höger igen och klicka och dra UPP en gång till. Detta skapar en bana med flera böjda segment.

Försök skapa några upp och nerför kullar genom att upprepa steg 4 flera gånger i rad.
Klicka och dra NED för att starta en ny kurva, flytta sedan till höger och klicka och dra UPP för att slutföra det första segmentet.
Håll Alternativ-tangenten (Macintosh) eller Alt-tangenten (Windows) intryckt och klicka på den sista ankarpunkten och dra NER igen. Du kommer att märka att två riktningslinjer överlappar varandra. Detta beror på att du kommer att få din nästa kurva att gå i samma riktning som den föregående.
Flytta till höger, klicka och dra UPP för att skapa nästa segment, men nu böjer de på samma sätt på grund av hur du backade riktningen vid den sista ankarpunkten.
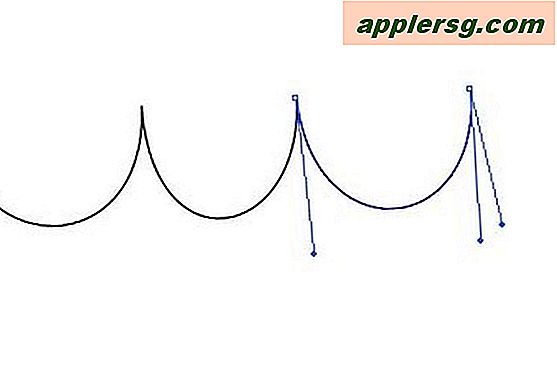
Upprepa steg 2 och 3 för att göra några vågor.
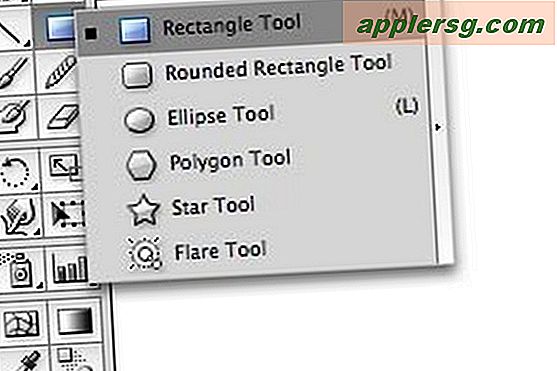
Klicka och håll ner musknappen på rektangelverktyget i verktygslådan. En fly-out-ruta visar de olika formverktygen under. Välj det rundade rektangelverktyget.

Klicka och dra på skärmen för att skapa en rundad rektangel. Håll ned Skift-tangenten om du vill att den ska vara en kvadrat istället. Håll ner Alternativ / Alt-tangenten för att rita från objektets centrum.

Klicka på formverktyget en gång var som helst på skärmen för att visa dialogrutan form där du kan ange exakta mått för exakta dimensioner snarare än att dra. Klicka på OK när du är klar.
Klicka och håll ned pennverktyget för att välja verktyget Lägg till ankarpunkt. Du kan använda detta för att ändra stegen för stängda former.

Klicka på pennverktyget på din rundade rektangel för att lägga till nya förankringspunkter halvvägs mellan hörnen.

Klicka på verktyget Direktmarkering (vit pil) i verktygslådan och klicka och dra de nya ankarpunkterna på din rektangel för att ändra dess form.
Tips
Adobe Illustrator är ett komplext program. Ta dig tid att gå igenom en djupgående handledning, antingen online eller med en guidebok för att lära dig alla verktyg och funktioner som ingår i denna robusta programvara.












