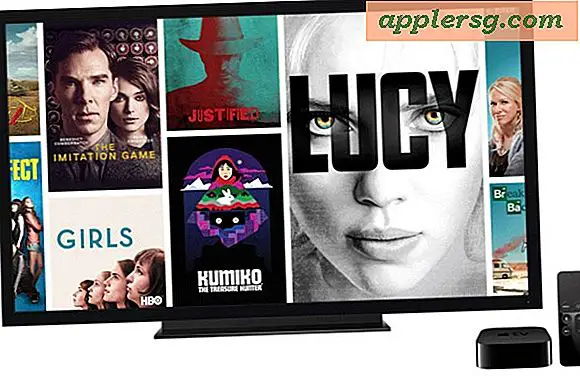Hur man använder Bluetooth på en Gateway-bärbar dator
Vissa Gateway-bärbara datorer har en dedikerad Bluetooth-knapp integrerad i tangentbordet. Om din gör det, tryck på den knappen för att slå på och av Bluetooth. Om din inte gör det, använd Windows 8-inställningspanelen för att aktivera Bluetooth och para ihop den bärbara datorn med externa enheter. Installera en USB-dongel för att lägga till Bluetooth-funktionalitet till Gateway-bärbara datorer som inte har inbyggd Bluetooth.
Slå på Bluetooth
Återgå till Windows startskärm på din Gateway-bärbara dator, tryck på Ctrl-C för att öppna Charms-menyn och klicka sedan på Inställningsikon.

Klick PC-inställningar, välj PC och enheter och välj sedan Blåtand för att öppna den bärbara datorns Bluetooth-inställningspanel.

Klicka på Bluetooth-omkopplare för att växla till läget På för att aktivera Bluetooth-funktionalitet.
Para ihop en Bluetooth-enhet
När du har aktiverat Bluetooth på din Gateway-bärbara dator är du redo att para ihop datorn med andra Bluetooth-kompatibla enheter. Ihopparningen sker via Bluetooth-inställningsskärmen. Din dator söker automatiskt efter Bluetooth-enheter inom räckvidd efter att du växlat Bluetooth-omkopplaren till På-läge.
Ställ in dina externa Bluetooth-enheter så att de kan upptäckas så att din bärbara dator kan hitta dem.

Öppna Bluetooth-inställningsskärmen på din Gateway-bärbara dator och välj den Bluetooth-enhet som du vill para ihop din bärbara dator med. Klicka på tillhörande Pair-knapp och klicka sedan på Par, Ja eller OK för att bekräfta parningsbegäran, om du uppmanas till det.
Tips
Beroende på vilken enhet du försöker para ihop kan du behöva bekräfta parkopplingsbegäran också på enheten.
Ange enhetens parningskod, om du uppmanas till det. Se enhetens handbok för mer information om dess parningskod. Om du inte har manualen, försök att gå in 1234 eller 0000. Dessa är två av de vanligaste parningskoderna som används av Bluetooth-enheter.
Tips
Olika enheter kräver att du bekräftar parningsförfrågningar på olika sätt. Om du till exempel försöker koppla ihop med en iPhone eller iPad visar både iPhone och din bärbara dator en kod som du måste jämföra för att verifiera att de är desamma.
Lägg till Bluetooth till Gateway-bärbara datorer utan den
Beroende på ålder på din Gateway-bärbara dator kanske den inte har inbyggda Bluetooth-funktioner. Om du är osäker på om din gör det, tryck Windows-X på tangentbordet och välj Enhetshanteraren.

Leta efter en Bluetooth-radioavsnitt på huvudmenyn. Om den inte är listad, expandera Nätverkskort avsnittet och leta efter en Bluetooth-lista där. Om Bluetooth inte visas på någon av platserna måste du installera en USB Bluetooth-dongel. Det här är små enheter som du ansluter direkt till en USB-port på din bärbara dator. När du väl har installerat kan du para ihop externa enheter enligt ovan.