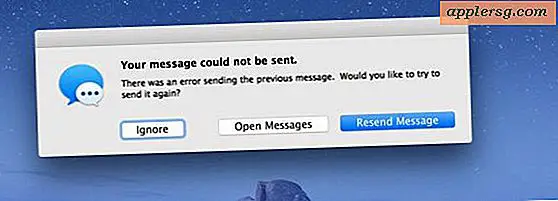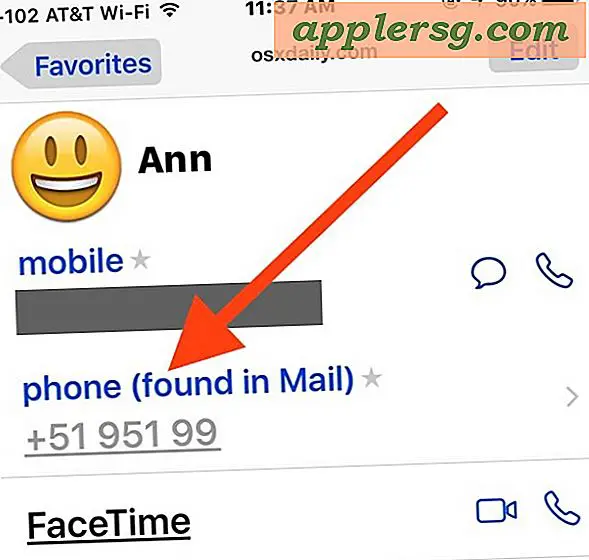Hur man använder stående och liggande i samma Word-dokument
För att skriva ut stora dokument som skapats i Microsoft Word är det ofta nödvändigt att använda både stående och liggande orientering inom samma dokument. Om majoriteten av ditt dokument ska skrivas ut i stående läge men du har en grafik som kräver utskrift i liggande läge, måste du infoga ett avsnitt. Avsnittsbrytningar i Microsoft Word ändrar formateringsstilen. När du infogar avsnittavbrott påverkar endast sidinställningarna det avsnittet.
Klicka på "Start" -menyn i aktivitetsfältet på datorns skrivbord och välj sedan "Alla program", sedan "Microsoft Office" och sedan "Microsoft Word".
Klicka på Office-logotypen i det övre vänstra hörnet av Microsoft Word och klicka på "Öppna" i rullgardinsmenyn som visas. Använd det nya fönstret som visas för att navigera genom dina mappar för att hitta Word-dokumentet där du vill använda både stående och liggande läge. Dubbelklicka på dess ikon för att öppna dokumentet.
Bläddra ner till där du vill ändra dokumentets riktning. Placera markören där och klicka sedan på "Sidlayout" i aktivitetsfältet högst upp i ditt Word-dokument. Klicka på "Avbrott" i rullgardinsmenyn som visas. I det nya fönstret som visas klickar du på "Avsnitt" för att infoga ett avsnitt.
Klicka på "Orientering" i aktivitetsfältet högst upp i ditt Word-dokument, och i rullgardinsmenyn som visas klickar du på "Liggande" för att ändra detta avsnitt till liggande.
Bläddra ner till där du vill ändra dokumentets orientering till stående utskriftsläge. Placera markören där och klicka sedan på "Sidlayout" i aktivitetsfältet högst upp i ditt Word-dokument. Klicka på "Avbrott" i rullgardinsmenyn som visas. I det nya fönstret som visas klickar du på "Avsnitt" för att infoga ett avsnitt.
Klicka på "Orientering" i aktivitetsfältet högst upp i ditt Word-dokument, och i rullgardinsmenyn som visas klickar du på "Porträtt" för att ändra detta avsnitt till stående läge.