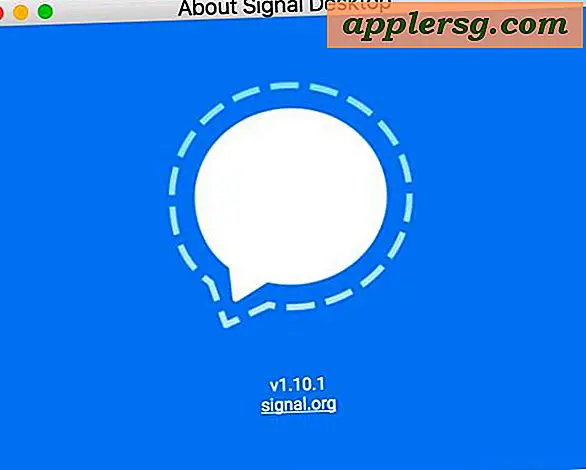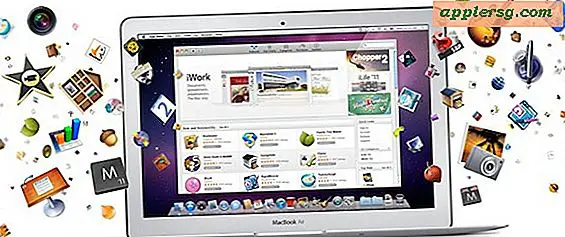Så här avinstallerar du XCode

Uppdaterad 12/17/2015: Inkluderat är nya enkla instruktioner för avinstallation av moderna versioner av Xcode. Att ta bort gamla versioner av Xcode omfattas också, det här är en grundlig guide för att avinstallera Xcode från vilken Mac som helst, oavsett version och OS X-utgåva.
Xcode är Apples utvecklingspaket för iOS och Mac OS X, det är nödvändigt om du tänker vara skrivapps för antingen operativsystem och installerar det innehåller ett antal andra användbara verktyg än det huvudsakliga IDE själv. De ytterligare aspekterna är bland annat Interface Builder, iPhone Simulator, Quartz Composer, Dashcode, Gcc, Dtrace, Perl, Python, Ruby och mycket mer som har användning utöver den centrala iOS- och OS X-utvecklingen, och lägger till värdefulla verktyg för tweakers och administratörer. .
Installera Xcode handlar bara om att ladda ner det från Mac App Store, men vad händer om du vill ta bort Xcode?
Hur du tar bort Xcode beror på vilken version du försöker ta bort från Mac. Vi täcker om att ta bort nya versioner av Xcode först och täcka sedan bort de äldre versionerna av appen också.
Avinstallera Xcode 9, Xcode 8, etc från Mac OS X
Att avinstallera nyare versioner av Xcode är ungefär som att radera någon annan app från Mac:
- Navigera till / Program / mapp och hitta "Xcode" -applikation
- Dra "XCode" till papperskorgen och töm papperskorgen som vanligt genom att högerklicka på papperskorgen och välja "Töm papperskorgen"

Därefter vill du noga ta bort mappen Developer Tools, som hittades på följande plats. Observera att detta inkluderar användarutvecklardata, gör det inte om du har projekt och annan data i Xcode som du inte har säkerhetskopierat någon annanstans eller om du annars bryr dig om:
Katalogen är ~ / Bibliotek / Utvecklare /, Användarkatalogen ska innehålla "Xcode" och "CoreSimulator" -mappar:
- Öppna användarens hemkatalog och gå till Bibliotek
- Besök mappen "Utvecklare" och ta bort den
Skräp dessa mappar tillsammans med programmet bör återställa cirka 11 GB diskutrymme från Mac och OS X kommer inte längre att ha Xcode. Om du har installerat kommandoradsverktyg separat bör de inte påverkas genom att ta bort xcode själv.
Uppdatering: Våra läsare påpekade att Xcode 4.3 förenklar denna process avsevärt genom att kombinera Xcode till en enda applikation. Därför är denna guide mest relevant för äldre versioner. XCode 4.3 och senare versioner ska kunna avinstalleras som alla andra Mac-appar, medan äldre versioner av XCode kräver den manuella processen som beskrivs nedan.
Avinstallera Xcode fullständigt från Mac OS X
Observera att avinstallation av Xcode är annorlunda för tidigare versioner av appen. Anvisningarna nedan är fortfarande giltiga för alla tidigare versioner av Xcode, men du hittar det inte är detsamma som att avinstallera allmänna Mac-appar eller döda standardprogrammen eftersom Xcode har ett mycket större fotavtryck, så att du avinstallerar Xcode du Du måste satsa på kommandoraden.
Detta tar bort allt som gäller Xcode från en Mac:
- Starta terminalen, hitta i / Program / Verktyg / och skriv följande:
- Bekräfta administratörslösenordet (krävs för sudo) och låt skripten köras
sudo /Developer/Library/uninstall-devtools --mode=all
Glöm inte att ta bort installationsprogrammet Xcode
Om du avinstallerar Xcode sitter den ursprungliga Install Xcode-applikationen troligen fortfarande i din / Program / mapp som laddad från Mac App Store, glöm inte att ta bort det här, annars slösar du bort 1, 8 GB diskutrymme.
Varför avinstallera Xcode?
Om du inte använder Xcode eller det är åtföljande verktyg är det en bra idé att avinstallera sviten. Varför? Den enklaste orsaken är att Xcode tar upp mycket diskutrymme, i allmänhet är minst 7 GB diskutrymme förbrukat av installationen, och installationsprogrammet är enbart 1, 8 GB, det är mycket lagringskapacitet som tas upp av något som är eventuellt inte utnyttjas.

Nu när vi har täckt den grundläggande processen att avinstallera allt som ska göras med Xcode och varför vissa människor skulle dra nytta av det, dyker vi in i mer specifik information och några andra avinstallationsalternativ som kan vara användbara för vissa användare.
För det första kör kommandot ovan avinstallation med -mode = alla faktiskt bara tre separata skript som gör avinstallationsprocessen enklare, för de som är nyfikna är de separata skripten:
/Library/Developer/Shared/uninstall-devtools
/Library/Developer/4.1/uninstall-devtools
/Developer/Library/uninstall-developer-folder
Dessa behöver inte köras oberoende, men du kan välja att göra det om du vill, mer på det nedan.
Om du vill avlägsna selektivt delar av Xcode i stället för allt, använd kommandona nedan. Dessa är inte nödvändiga om du kör ovanstående -mode = allt kommando.
Avinstallera Xcodes Unix Development Toolkit
Om du bara vill ta bort kommandoradsidan av saker kan du göra det med det här kommandot:
sudo /Developer/Library/uninstall-devtools --mode=unixdev
Detta är faktiskt kopplat till ovannämnda "/ Library / Developer / Shared / uninstall-devtools" -skript. Personligen tror jag att Unix-verktygsverktyget är en av de mest användbara aspekterna av att installera Xcode så jag är inte säker på varför du vill göra det här, men det är trevligt att veta att du kan.
Avinstallera endast Xcode Developer-mappen och innehållet
Detta kommer att hålla andra aspekter av Xcode intakt men kommer att ta bort allt i katalogen / Developer:
sudo /Developer/Library/uninstall-devtools --mode=xcodedir
Det här kommandot är i grunden en genväg till det tidigare nämnda "/ Developer / Library / uninstall-developer-folder" -skriptet. Om du vill avmarkera katalogen / Utvecklare, kör det här kommandot istället för att manuellt radera det genom Finder.
Avinstallera Xcode System Support
Avlägsna selektivt Xcode systemstöd endast (rekommenderas inte):
sudo /Developer/Library/uninstall-devtools --mode=systemsupport
Detta kommando körs bara följande skript: "/ Bibliotek / Utvecklare / Delade / avinstallera-devtools" och "/Library/Developer/4.1/uninstall-devtools"
Det handlar om att sätta upp det. Du kanske kan utföra några av dessa uppgifter med ett borttagningsverktyg som AppCleaner, men för bästa resultat är det en bra idé att hålla fast vid lösningen som medföljer Xcode själv.