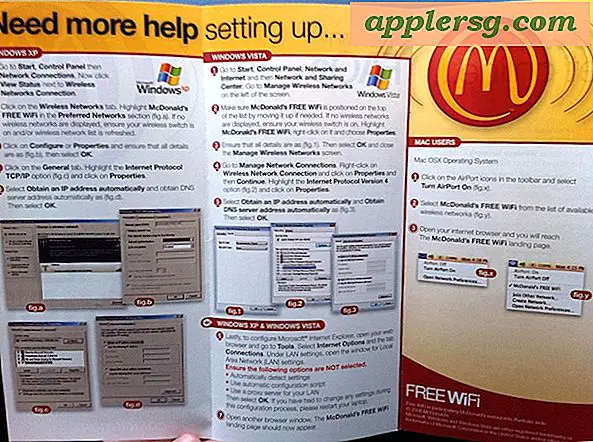Så här uppdaterar du Adobe Flash i Chrome Browser
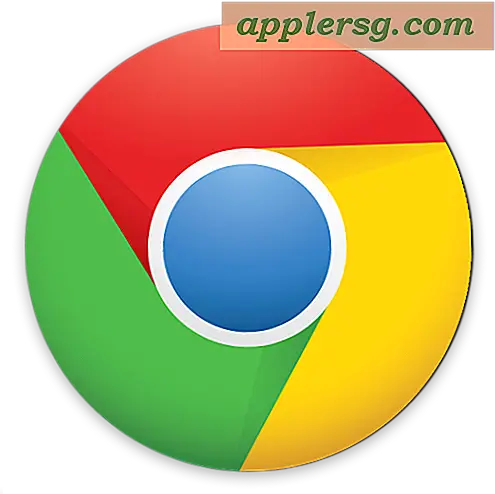
Chrome webbläsaren är kanske bäst lämpad för att köra Adobe Flash eftersom Chrome sandboxar plug-in Flash Player, vilket gör det lite säkrare. Medan Google Chrome automatiskt ska uppdatera Adobe Flash-plugin själv när webbläsarappen startas om, kan Adobe Flash Player ibland ändå bli gammal och kräva att användaren manuellt uppdaterar Flash-plugin.
Denna handledning kommer att gå igenom hur man manuellt uppdaterar Adobe Flash Player i Google Chrome-webbläsaren.
Hur vet jag när jag uppdaterar Adobe Flash Player-plugin i Google Chrome?
Vanligtvis bara periodiskt sluta och omstart Google Chrome uppdaterar Adobe Flash Player-pluginet på egen hand och utan någon användarbekräftelse. Men det här händer inte alltid.
Ibland kan du se en gul banner längst upp på skärmen säger "Adobe Flash Player blockerades eftersom den är föråldrad." Eller "$ 1 blockerades eftersom den är föråldrad." För att ange plugin måste uppdateras.

Ett liknande meddelande kommer att visas i Safari om Flash är föråldrad också. Men vi fokuserar på Chrome här så låt oss ta reda på hur du löser det blockerade plugin-meddelandet i alla Chrome-webbläsare.
Så här uppdaterar du Adobe Flash Player Plugin i Google Chrome
Detta uppdaterar Adobe Flash Player-plugin i Chrome-webbläsaren, vilket visas i Mac OS, men det fungerar också i Windows.
- Skriv in följande adress i URL-fältet i Google Chrome: krom: // komponenter / och träffa tillbaka
- Leta reda på "Adobe Flash Player" i listan över Chrome-komponenter
- Klicka på "Sök efter uppdatering" under "Adobe Flash Player" och du kommer att se olika Statusuppdateringar som visar komponentuppdateringsstatus
- "Status - Komponent uppdaterad" - det innebär att Flash-plugin uppdaterades till den senaste versionen (versionsnummer som visas motsvarande)
- "Status - Ingen uppdatering" - Det finns ingen tillgänglig uppdatering för flash-plugin
- "Status - Komponent inte uppdaterad" - Uppdateringen misslyckades av någon anledning, eller det fanns ingen uppdatering tillgänglig, varför komponenten inte uppdaterades
- Avsluta och starta om Google Chrome-webbläsaren för det nya Adobe Flash Player-pluginet för att ladda

Det är viktigt att du håller Flash Player uppdaterad om du ska använda Flash-plugin-modulen eller ha den installerad, oavsett om den är i Chrome eller i en annan webbläsare.
Personligen använder jag bara Adobe Flash-plugin i Chrome-sandlådsmiljön och jag installerar inte Flash (eller några andra plugins) i Safari. Detta gör det möjligt för en användare att avinstallera Flash från Mac i allmänhet men ändå behålla Flash-spelfunktioner i sandkodad miljö i Google Chrome-webbläsaren. I praktiken innebär det att när jag vill eller behöver använda Flash Player, oavsett orsak, använder jag Chrome för dessa Flash-webbplatser.
Självklart kan du också inaktivera Flash in Chrome, men om du använder klicka för att spela och hålla Flash uppdaterad, och hålla Chrome uppdaterad, är det inte riktigt nödvändigt att stänga av plugin-enheten helt i Chrome.