Så här använder du AirDrop i Mac OS X
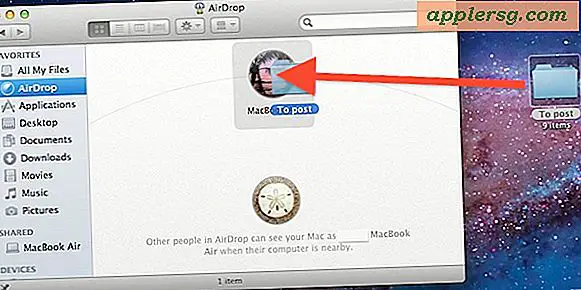
Att använda AirDrop är det snabbaste sättet att överföra filer mellan två Mac-datorer, även om de inte befinner sig i samma nätverk eller om det inte finns något Wi-Fi-nätverk tillgängligt för anslutning till. Detta görs genom att skapa ett ögonblickligt Ad-Hoc-nätverk mellan Mac-datorerna, och det krävs praktiskt taget ingen konfiguration.
För dem som aldrig tidigare har använt AirDrop eller som har problematiskt med det här, så är det här hur man flyttar filer mellan Macs på enklast sätt med AirDrop .
AirDrop-krav
- Alla Mac-datorer måste köra MacOS 10.14, MacOS 10.13, Mac OS 10.12, Mac OS X 10.11, 10.10, 10.7+, 10.8, 10.9 eller senare och har AirDrop-support (här gör du för att aktivera AirDrop på äldre icke-stödda Mac eller över Ethernet )
- Mac-enheter måste vara inom rimligt område, men inte nödvändigtvis på samma nätverk
- Båda Mac-enheterna måste öppna AirDrop-fönstret innan de blir synliga för varandra - det verkar vara den primära punkten för fel för de flesta användare som inte kan få det till jobbet
Om du antar att du uppfyller dessa krav är du redo att använda AirDrop för att kopiera och överföra filer mellan Mac. Låt oss dyka in och se hur det fungerar.
Använda AirDrop för att överföra filer mellan Macs
- Open AirDrop på båda Mac-datorerna, du kan göra det genom ett Finder-fönster genom att klicka på "AirDrop" i sidofältet eller genom att slå Command + Shift + R från var som helst på Mac OS X-skrivbordet
- Vänta några sekunder för Mac-datorerna och deras användarikoner visas i AirDrop-listan. Alla Mac-datorer som vill överföra filer måste öppna AirDrop för att bli synliga för varandra
- Dra och släpp filer till Macen du vill skicka filer till, klicka på "Skicka" -knappen när du blir ombedd att bekräfta
- På mottagarna Mac får de en anmälan om inkommande filer med möjlighet att acceptera eller avvisa, klicka på "Spara" för att starta överföringen
- En indikator för filöverföring visas runt användarikonen på Mac, och du kan se framsteg i ikonen "Nedladdningar" i Dock


När en filöverföring är klar kommer du att höra den välbekanta ljudeffekten som utlöses av OS X och indikerar att filen är klar.
AirDrop-filer kommer att sparas till ~ / Nedladdningar mapp
Hur är AirDrop-filer sparade som standard? Användaren Nedladdningsmapp, ~ / Nedladdningar. Alla överförda filer lagras i mottagarens "Nedladdningar" -mapp, som finns i användarens hemkatalog, men även tillgängliga från Dock för de flesta Mac-användare. Från och med nu finns det inget sätt att ändra var AirDrop sparar filer till i Mac OS X.
Felsökning av AirDrop
Om du antar att alla Mac-datorer kör en kompatibel version av OS X, är den primära punkten för fel i nästan alla fall av AirDrop-felsökning bristen på båda användare som öppnar AirDrop-mappen. Det är obligatoriskt för båda användarna att se varandra på ad hoc-nätverket. Ett sådant enkelt misstag ger frustration och människor tror att tjänsten inte fungerar, men det är lika enkelt att lösa. Jag har stött på flera fall av detta direkt och jag är säker på att många andra där ute också har det, kolla först det. Ett annat viktigt övervägande är närhet, se till att Mac-datorerna ligger ganska nära varandra för att kunna hitta varandra via AirDrop och att kunna överföra mellan varandra.
Som tidigare nämnts kan du aktivera AirDrop via Ethernet-anslutningar och även på icke-stödda Mac-datorer, men de måste fortfarande köra en modern version av Mac OS-systemprogramvaran med AirDrop-support, oavsett om det är något äldre som Mac OS X Lion, Mountain Lion, Mavericks, eller nyare som MacOS Mojave eller Sierra.
För tinkersna där ute kan du också ändra AirDrop-ljudeffekten från det pop-ljudet till något annat. Det kan vara ett roligt sätt att anpassa upplevelsen lite, och det kan vara användbart att skilja ljudet från AirDrop på Mac-datorer som ofta finns på samma plats, kontor eller skrivbord.
Det här uppenbarligen täckte AirDrop från Mac till Mac, men du kan också köra Apple OS-plattformarna med AirDrop. Du kan också använda AirDrop på en iPhone för att kopiera till en Mac eller vice versa, eftersom iOS till Mac OS X AirDrop stöd finns i nyare versioner av Mac OS och iOS systemprogramvara. Om du vill lära dig hur du AirDrop från Mac till iPhone eller iPad klickar du här, eller så kan du gå åt andra håll och lära dig hur du AirDrop från iPhone till Mac (och den här metoden fungerar också på iPad till Mac självklart).












