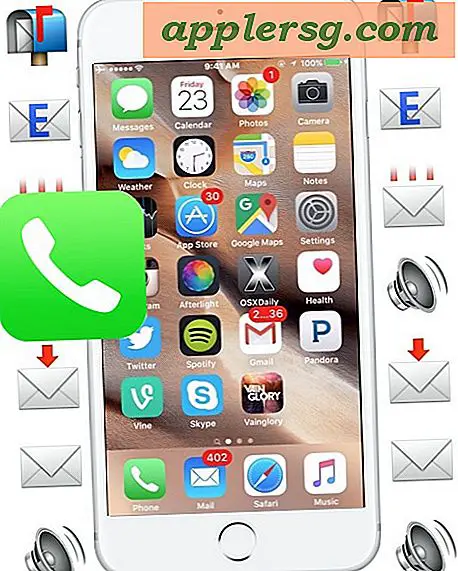Så här använder du Apple Diagnostics på Mac för att identifiera och felsöka hårdvaruproblem

Om din Mac upplever ovanliga problem som du misstänker kan vara ett resultat av en maskinvaruproblem, kan hjälp med att identifiera och till och med felsöka ett problem med hjälp av Apple Diagnostics.
Apple Diagnostics kör en testpaket på Mac för att kontrollera maskinvaruproblem, vilket betyder att det inte är något problem med systemprogramvaran, men istället söker den efter problem med någon form av hårdvarukomponent på Macintosh. Om exempelvis en port inte längre fungerar har ett batteri misslyckats, ett problem med grafikkortet eller bildskärmen, saker av den typen som inte är relaterade till systemprogramvara eller problem med programvara.
Apple Diagnostics är i grunden den moderna inkarnationen av Apple Hardware Test. Nyare Mac-datorer kör Apple Diagnostics, medan äldre Mac-enheter från 2013 och tidigare kommer att köra Apple Hardware Test-paketet istället. AHT visar vanligen lite mer information till slutanvändaren, medan AD är lite mer begränsad. Ändå initieras båda på samma sätt, och båda är utmärkta för felsökning av potentiella hårdvaruproblem på en Mac, oavsett om det är en gammal eller ny modell.
Att gå in i Apple Diagnostics på en Mac är ganska enkel, vilket kräver en knapptryckning på systemstart. Så här ska du göra testet på en Mac på ett korrekt sätt:
Så här kör du Apple Diagnostics på Mac för att testa hårdvaruproblem
- Koppla bort alla enheter och kablar som är anslutna till Mac, som inte krävs för att den ska fungera (dvs. tangentbord, mus, extern bildskärm, strömkabel)
- Stäng av Mac-datorn genom att gå till Apple-menyn och välj "Stäng av"
- Slå på Mac genom att trycka på strömbrytaren och tryck sedan omedelbart på "D" -tangenten på tangentbordet
- Fortsätt hålla knappen "D" tills du ser en skärm som ber dig välja ditt språk, klicka sedan på ditt språkval för att fortsätta
- Apple Diagnostics kör en serie hårdvarutester på Mac, visar en statusfält på skärmen med en beräknad återstående tid och ett meddelande "Kontrollera din Mac ...", det tar vanligtvis några minuter att slutföra
- När du är klar kommer Macen att rapportera eventuella problem som hittas och visa en referenskod * om tillämpligt
- Du kan köra Apple Diagnostic-testet igen genom att klicka på "Kör testet igen" om så önskas, annars kan du välja alternativet "Komma igång", alternativet "Starta om" eller "Stäng av"



Det finns många möjliga felmeddelanden som kan dyka upp i Apple Diagnostics. Om du inte är säker på vad du ska göra av dem kan du kolla dem med listan över Apple-diagnostikkod som beskrivs nedan eller kontakta Apple direkt för supportalternativ.
Tänk på att inte alla maskinvaruproblem kommer att dyka upp eller bli flaggade av Apple Diagnostics. Några mer ovanliga hårdvaruproblem kanske inte upptäcks av Apple Diagnostic-verktyget som ingår på Mac, och skulle behöva få ytterligare felsöknings- och upptäcktstester som körs av en auktoriserad Apple-tekniker. Det kan innebära ovanligt beteende som en dator som inte startar slumpmässigt eller en Mac som slumpmässigt stängs av, eller några problem med portar eller den interna skärmen. Dessutom kommer eventuella fysiska skador på Mac inte att visas i Apple Diagnostics, så om din Mac har en stor dent i storleken eller en sprickad skärm, kommer det inte att visas i hårdvarutestet. Inte heller kommer något att torka en Mac efter att Mac har haft vatten eller flytande kontakt, såvida inte vattenkontakten verkligen skadat något som då kan upptäckas i det diagnostiska testet. Av detta skäl är Apple Diagnostic-testet inte perfekt, men det är en bra utgångspunkt för slutkonsumenter att börja felsöka några särskilt irriterande hårdvaruproblem på en Mac, Mac, MacBook, MacBook Pro eller annan modern Macintosh-dator.
Kör Apple Diagnostics på en Mac via Internet
Du kan även köra Apple Diagnostics-testet via Internet genom att hålla ner Alternativ + D under systemstarten. Det tar lite längre tid att ladda, men det diagnostiska testet för maskinvara fungerar annars.
Hur tolkar jag Apple Diagnostics referenskoder från en Mac?
Om Apple Diagnostics rapporterar ett potentiellt problem kommer det att tillhandahålla en referensdiagnostisk kod och en kort förklaring av vad problemet gäller. Du kan sedan få mer information genom att notera referensnumret för Apple Diagnostics-koden och kolla sidan Apple Reference Codes här för ytterligare information. Det här är en bra resurs och bör hjälpa dig att felsöka ett maskinvaruproblem.
Går vidare med Apple Diagnostics och Felsökning Mac Hardware
Kom ihåg att Apple Diagnostics-verktyget är användbart, men det är inte definitivt. Om du upplever problem på en Mac som tycks vara tydligt relaterad till ett hårdvaruproblem, kommer du noga att göra följande:
- Kör det ovannämnda Apple Diagnostics-testet, upprepa testet några gånger om du vill och / eller vara noggrann
- Säkerhetskopiera Mac med Time Machine
- Utför en SMC-återställning
- Utför en PRAM / NVRAM återställning
- Om problemet kvarstår kontaktar du Apple Support eller ett officiellt Apple-auktoriserat reparationscenter för ytterligare hjälp
Den goda nyheten är att hårdvaruproblem är sällsynta, och de flesta maskinvaruproblem är fixerbara. Faktum är att många hårdvaruproblem kommer att omfattas av Apple-garantin eller Applecare Extended Warranty, vilket innebär att en reparation skulle vara gratis, så länge problemet inte är från skador eller användarframkallat beteende.