Så här använder du snabb och privat CloudFlare DNS på iPhone eller iPad
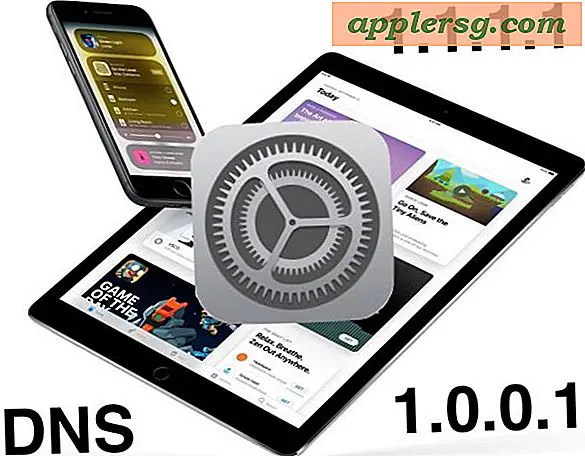
Om du är intresserad av att använda Cloudflare DNS-tjänsten på en iPhone eller iPad, finner du det är en ganska enkel konfigurationsprocess för att konfigurera din iOS-enhet för att använda den ultrasnabba och sekretessfokuserade DNS-tjänsten. Denna handledning beskriver detaljerad installationsprocess.
Om det här låter som grekiska, så här är en super snabb bakgrund: DNS är det som associerar en IP-adress (till exempel 1.1.1.1) till ett domännamn (som Cloudfare.com). Du kan tänka på det lite som en katalogtjänst. Den uppslagnings- och associeringsprocessen tar lite tid att slutföra. Användning av en snabbare DNS-leverantör kan således göra DNS-sökning lite snabbare och kan erbjuda en subtil prestandaökning för internetanvändning. Dessutom, med CloudFlare DNS, är den processen uppenbarligen inte inloggad med din IP och datan säljs inte eller används för att rikta annonser, vilket gör det lite mer privat än några andra DNS-leverantörer och vissa ISP-standard DNS. Om du är intresserad av att lära dig mer, kan du hitta mer information på Cloudfare-bloggen.
Om något av detta låter bekant för dig är det förmodligen för att vi täckte hur du använder Cloudflare DNS på Mac OS, men på begäran täcker vi nu hur du konfigurerar samma DNS-tjänst på en iOS-enhet som en iPhone eller iPad. Du kan konfigurera DNS på nästan alla iOS-enheter som någonsin gjorts, så det spelar ingen roll vilken version din iPhone eller iPad kör.
Så här konfigurerar du Cloudflare DNS i iOS
Om du någonsin har ändrat DNS-inställningar på en iPhone eller iPad innan kommer den här processen att vara bekant för dig, förutom att du använder Cloudflare DNS IP-adresserna. Om du inte är bekant med stegen här är de:
Obs! Om du har en befintlig anpassad DNS-konfiguration, var noga med att notera dessa inställningar innan du gör några justeringar.
- Öppna appen "Inställningar" i iOS
- Tryck på alternativet "Wi-Fi" i inställningarna
- Tryck på "(i)" -knappen bredvid det för tillfället anslutna Wi-Fi-routernamnet
- Under DNS-sektionen trycker du på "Konfigurera DNS"
- Tryck på "Manual" under avsnittet Konfigurera DNS
- Under "DNS-servrar" trycker du på "Lägg till server" och anger följande IP-adress:
- Tryck på "Lägg till server" igen och ange följande IP-adress:
- Tryck på "Spara" för att hålla DNS-inställningarna för Cloudflare
- Avsluta Inställningar och använd Internet på din iPhone eller iPad som vanligt




1.1.1.1
1.0.0.1 
DNS-inställningsändringen bör träda i kraft omedelbart och kräver ingen ytterligare åtgärd eller omstart, men om du har anslutningsproblem efter att ha gjort några justeringar kan det vara till hjälp om en omstart av enheten eller rensning av DNS-cachar på iPhone eller iPad. Om du fortfarande inte får en anslutning, kontrollera att syntaxen är korrekt inmatad, och om det fortfarande misslyckas, ta bort uppgifterna och gå tillbaka till standard DNS-inställningar.
Om du inte är säker på om du vill använda Cloudflare DNS eller är osäker på att Cloudflare DNS kommer att vara snabbare än din nuvarande DNS, kan du komma åt en webbplats som DNS-prestanda för att se hur resultatet är för din allmänna region av världen. Det kommer inte att bli snabbare för alla, men för vissa användare kan det vara. Om du ställer in anpassade DNS-inställningar kan det ofta leda till snabbare Wi-Fi-användning på IOS-enheter och datorer, så det är värt att undersöka för många användare.
När det gäller integritetsaspekten i Cloudflare DNS säger företaget att de inte kommer att logga in IP-adresser, sälja dina data eller använda någon av dessa data för att rikta annonser. Oavsett huruvida det är tilltalande för dig beror sannolikt på dina synpunkter på internetlivets integritet i allmänhet, men det kan vara av intresse för vissa användare. Det är inte en VPN, det kommer inte heller att anonymisera internetanvändningen, men det kan ge några ytterligare sekretess vid DNS-sökning och DNS-lösningsbeteende när du använder internet från en iOS-enhet som är konfigurerad för att använda tjänsten.
Naturligtvis är detta genomgång riktat mot iPad- och iPhone-användare, men om du är på Mac och ämnet intresserar dig, kan du följa instruktioner för att använda Cloudflare DNS på Mac OS också.











