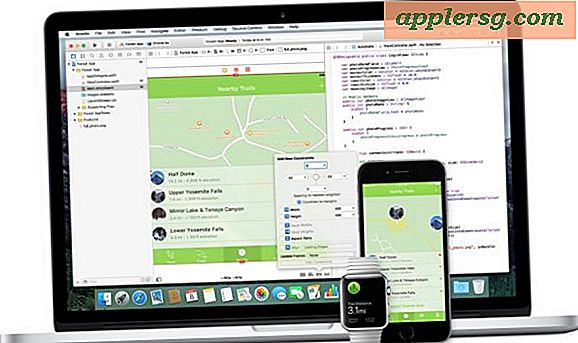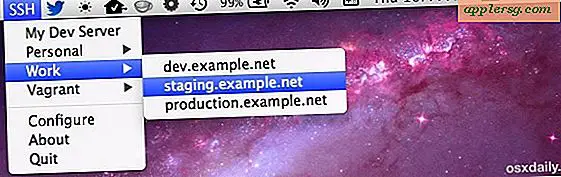Så här använder du Instant Wi-Fi Hotspot i Mac OS X med en iPhone
 IPhone har länge haft den utmärkta personliga Wi-Fi Hotspot-funktionen, som effektivt gör en iPhone eller mobil iPad till en trådlös router som Macs och andra enheter kan ansluta till. Den iPhone Hotspot-funktionen blir ännu bättre för Mac-användare som kör moderna versioner av Mac OS X, eftersom du nu kan aktivera iPhones personliga Hotspot-funktion på distans bara genom att ansluta till den - resten är automatiserad. Detta kallas Instant Hotspot, och det är ett utmärkt knep att använda för att påskynda en personlig hotspot-anslutning, när du reser eller telekommuting, eller bara när du behöver en alternativ internetanslutning till din Mac.
IPhone har länge haft den utmärkta personliga Wi-Fi Hotspot-funktionen, som effektivt gör en iPhone eller mobil iPad till en trådlös router som Macs och andra enheter kan ansluta till. Den iPhone Hotspot-funktionen blir ännu bättre för Mac-användare som kör moderna versioner av Mac OS X, eftersom du nu kan aktivera iPhones personliga Hotspot-funktion på distans bara genom att ansluta till den - resten är automatiserad. Detta kallas Instant Hotspot, och det är ett utmärkt knep att använda för att påskynda en personlig hotspot-anslutning, när du reser eller telekommuting, eller bara när du behöver en alternativ internetanslutning till din Mac.
Instant Hotspot kräver Mac OS X 10.10 eller senare, iOS 8.1 eller senare på en iPhone eller mobil iPad, enheterna måste använda samma iCloud ID. Slutligen behöver du självklart en mobilplan som innehåller den personliga hotspot-wi-fi funktion. Många mobilleverantörer erbjuder detta som en del av sitt standardpaket, medan andra gör att användarna betalar extra för tjänsten. Om du antar att alla dessa krav uppfylls är resten anmärkningsvärt enkelt och du behöver inte ens lura med iPhone för att växla på Personal Hotspot som du normalt skulle.
Aktivera iPhone Wi-Fi Hotspot från en Mac med Instant Hotspot
- Med iPhone i närheten, dra ner Wi-Fi-menyn på Mac
- Titta under den ljusgrå text sektionen med titeln "Personlig Hotspot" för namnet på iPhone med Wi-Fi Hotspot-funktionen och välj det som du skulle något annat nätverk
- Vänta ett ögonblick eller två för att anslutningen ska kunna etableras mellan Mac och iPhone, du får se den mobila mottagningen, datahastigheten (LTE, 3G, 4G) och batterilivslängden för iPhone i menyraden
Det är allt. På iPhone kommer menyraden att bli blå som det vanligtvis gör när Wi-Fi hotspot-funktionen används och en användare är ansluten till iPhone eller mobil iPad. Apple demonstrerar båda sidor av denna brunn på Mac OS X-funktionssidan, som visas här:

Personlig Hotspot och Continuity tenderar att fungera bäst på nära håll, så sikta på att få iPhone något fjärran nära Mac, inom 15 fot eller mindre är troligen perfekt men det är bara en uppskattning baserad på erfarenheter. Använda Wi-Fi-hotspot kan sluta förbruka ett ton bandbredd, så överväga att följa några av dessa tips för att minska mängden data du använder när du är ansluten till en iPhone Hotspot.
Inaktiverar iPhone Personlig Hotspot från Mac och OS X Instant Hotspot
För att stänga av personliga hotspot på ett avstånd utan att fiska med telefonen, dra bara ner Wi-Fi-menyn igen och välj antingen "Slå av Wi-Fi Off" eller välj att ansluta till en annan trådlös routeranslutning. Enkelt, och precis som att ansluta till iPhone med Instant Hotspot behöver du inte använda den faktiska telefonen och röra med inställningar för att få saker att fungera.
Hotspot stängs automatiskt av efter en period av inaktivitet, det här är en funktion som syftar till att behålla iPhone-batteriets livslängd.
Felsökning Instant Hotspot
Om du har några problem med det här, var noga med att iPhone körs iOS 8.1 eller senare. Du kanske vill dubbelklicka på att Personal Hotspot kan användas på iPhone och till och med växla till ON-läget direkt och ansluta. En del användare har rapporterat att funktionen Instant Hotspot fungerar bättre efter Mac och manuellt ansluten till Personal Hotspot från iPhone minst en gång. Som redan nämnts, om du inte har wi-fi hotspot-funktionen på din iPhone, behöver du troligtvis kontakta din mobiloperatör för att aktivera tjänsten.
Instant Hotspot är en del av Continuity-funktionen, som ingår i de senaste versionerna av Mac OS X och iOS och möjliggör mer sömlös användning mellan Macs och iPhones och iPads. Kontinuitet inkluderar också möjligheten att ringa och ta emot telefonsamtal på Mac, den utmärkta Handoff-funktionen som låter dig skicka aktiva app sessioner mellan iOS och OS X-hårdvara, förbättrade meddelandegenskaper och AirDrop.