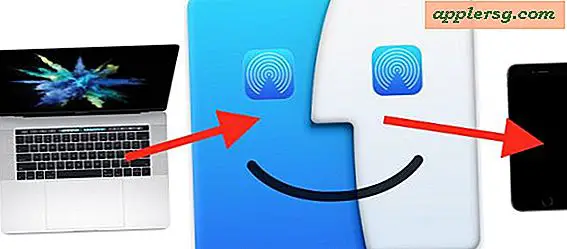Så här använder du skärmlås på MacBook Pro med Touch Bar
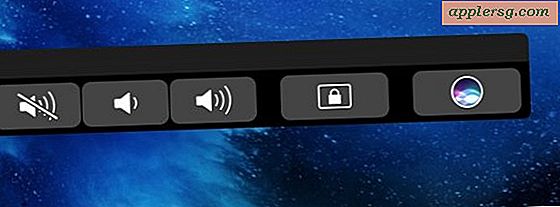
Låsning av din Mac-skärm med lösenordsskydd när du går bort från datorn är alltid en bra idé, men de nya MacBook Pro-modellerna med Touch Bar stöder inte den snabba genvägsnoten för traditionell låsskärm. Det betyder inte att du inte kan låsa skärmen snabbt på en Touch Bar MacBook Pro, och i själva verket med lite anpassning kan du faktiskt låsa Touch Bar Mac ännu snabbare än en utan Touch Bar.
Så här aktiverar du skärmslåsknappen på MacBook Pro med pekfältet
Skärmsläckningsknappen ersätter i grunden tangenttrycket för Mac-låsskärmen för Control + Shift + Power som är möjlig på vilken Macintosh som helst utan Touch Bar. Eftersom Touch Bar Macs inte har en strömbrytare, kan skärmsläcknings-knappskärmen ersättas med samma funktionalitet.
Så här ställer du in skärmsläckningsknappen på pekfältet:
- Gå till Apple-menyn och välj "Systeminställningar" och gå sedan till "Tangentbord"
- Under fliken "Tangentbord" väljer du "Anpassa kontrollremsa"
- Utvid beredningsfältet och dra sedan "Screen Lock" -knappen i skärmen på skärmpanelen (dra den ner från Mac-skärmen och den kommer att dyka upp på Touch Bar)
- Klicka på "Klar" och avsluta tangentbordets inställningar. Skärmsläckningsknappen är nu tillgänglig på Mac Touch Bar



Nu för att utföra ekvivalent med den gamla låsskärmstangenten, behöver du helt enkelt trycka på knappen "Skärmslås" på kontrollpanelen.

Jag personligen gillar att placera skärmsläckningsknappen bredvid Siri-knappen på pekskärmen, eftersom det är vagt nära närheten av strömbrytaren, men placerar den där som helst fungerar bäst för dina användningsområden.
Touch Bar-skärmsläckningsverktyget gäller självklart endast för Mac-datorer med en Touch Bar, men andra modeller kan fortfarande lösenord skydda datorn snabbt genom att använda låsskärmen på en Mac som beskrivs här. När du väl blivit van vid att ha en dedikerad (virtuell) knapp för den här funktionen, är det på många sätt bättre än det gammaldagsa tangenttrycket eftersom det är mindre arbete att använda och snabbare.
En snabb sida notering; Detta genomgång demonstreras med Touche, den virtuella Touch Bar, eftersom det gör det lättare att göra en mockup än att ta enkla skärmdumpar av Touch Bar själv.