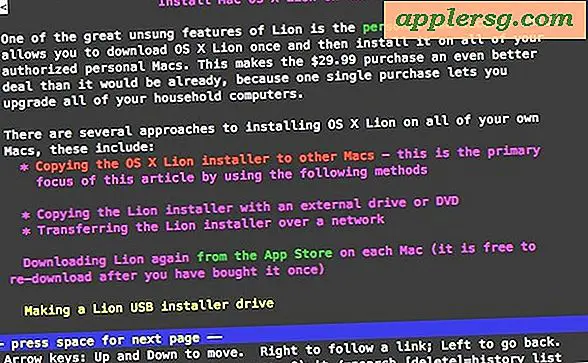Hur man använder skärminspelaren på en Mac

Om du behöver spela in skärmaktivitet på en Mac behöver du inte hämta ytterligare program eftersom funktionen är byggd direkt i Mac OS X med QuickTime-appen. Ja, samma QuickTime-videoplayer-app som låter dig titta på videor låter dig spela in skärm på Mac, och det är anmärkningsvärt enkelt att använda. Detta är en bra lösning för de flesta användningsfall eftersom det är gratis och buntat direkt in i alla versioner av OS X.
Använda skärminspelaren i Mac OS X
Skärminspelarens funktion ingår i QuickTime Player i Mac OS X 10.6 - 10.9 och senare. Så här använder du den för att fånga en video på Mac-skärmen i åtgärd:
- Starta QuickTime Player (finns i / Program / /)
- Dra ner menyn Arkiv och välj "Ny skärminspelning"

- Tryck på den röda knappen för att börja spela in skärmaktiviteten
- För att stoppa inspelningen, tryck antingen på Stop Recording-knappen i menyraden eller tryck på Command + Control + Escape
- När inspelningen är stoppad öppnas upptagningen automatiskt i QuickTime Player som "Screen Recording.mov" som du sedan kan spara och använda som du vill
QuickTime Player kommer ur vägen när du spelar in skärmen så att aktiviteten inte hindras av programmet, det är också därför att det är bäst att bara använda tangentbordsgenvägen för att stoppa skärminspelaren. Observera att nyare versioner av skärminspelaren helt enkelt döljer spelaren, vilket gör det helt osynligt oavsett hur det aktiveras eller inaktiveras.
Det finns alternativ att ha musklick som visas i inspelningen också, vilket är en valfri funktion men om du använder funktionen för inspelningsskärm för demonstrationsändamål är det bra att aktivera eftersom det gör klick mycket tydligare genom att placera cirkeln runt dem. Du kan också spela in ljud om du har en mikrofon, eller ställ in den på 'line-in' om du vill styra ljud från Mac till den inspelade aktiviteten på skärmen. För att komma åt de ytterligare funktionerna klickar du bara på den lilla nedåtriktade pilen för att visa en meny som innehåller Mikrofonalternativ, Kvalitetsalternativ, om du vill visa musklick eller inte i inspelningen och också var du vill spara filen till.

Om det finns en check bredvid menyalternativet är det aktiverat, om du väljer dem igen skulle deaktivera den angivna funktionen. Du kommer att vilja välja specifika alternativ innan du spelar in skärmaktivitet för att de ska kunna appliceras på den sparade videon.
Standardfilstypen är .mov men du kan exportera den som andra format och använda "Exportera" eller "Spara som". Så hur ser resultaten ut? Det finns många exempel på vår OSXDaily YouTube-sida, här är en av flera:
En snabb notering för användare på 10, 5 eller lägre: istället för att betala för inspelningsprogram är det ofta billigare att bara köpa Snow Leopard-uppgraderingen, eller ännu bättre, springa bara fram till Mountain Lion eller OS X Mavericks om din Mac stöder den. De senaste versionerna av QuickTime Player inkluderar fler Screen Recorder-funktioner som gör det värt det.
Njut av detta? Missa inte mer bra Mac OS X-tips.