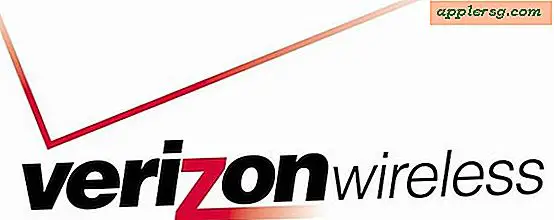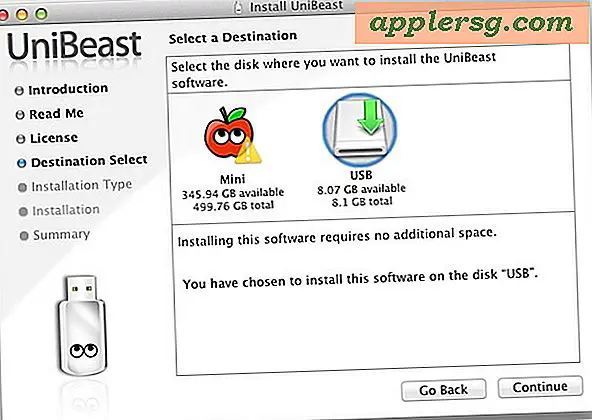Så här använder du Split View i helskärm med Mac OS
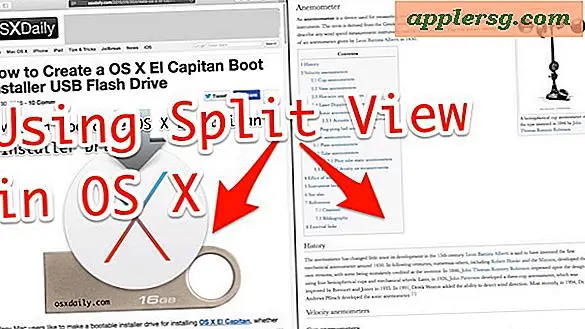
Split View är en ny funktion i Mac OS X som låter dig ta två appar i helskärm tillsammans och placera dem ihop sida vid sida. Du kan till exempel ta ett Safari-fönster i helskärmsläge och dela sedan fullskärmen med en annan app, som Pages. Split View storlekarna Windows automatiskt för vilken skärmstorlek som helst, så du behöver inte dra dem för att rymma bildskärmen och det är ganska enkelt att använda när du lär dig hur du ska komma åt och använda split-skärmfunktionen på Mac.
Det här är en utmärkt funktion för alla som vill fokusera, men forskare, författare, studenter och utvecklare kommer troligen att finna det här som det mest användbara. Vi täcker två sätt att gå in i Split Screen-läget eller Split View på Mac. Självklart behöver du en modern version av Mac OS för att få den här funktionen, något som är nyare än MacOS X 10.11 (eller senare) kommer att ha åtkomst till den här skärmuppdelningsfunktionen på Mac.
Så här använder du Screen Splitting på Mac OS
Nästan alla moderna Mac OS-apparater stödjer skärmuppdelningen, om de kan gå i fullskärm så kan de också dela skärmen med en annan app. Som vi nämnde finns det två olika sätt att gå in i skärmuppdelningsläge på Mac-appar, vi täcker båda. Låt oss ta itu med det:
Ange Split View med vilket fönster som helst från vilket som helst i Mac OS X
Förmodligen är det enklaste sättet att initialt ange Split View genom ett långt klick på någon Windows Green Maximize-knapp .

Så här fungerar det, vi använder Safari och Dictionary-appen som exempel för att dela sida vid sida i helskärms Split View:
- Klicka och håll in den gröna maximera-knappen i ett aktivt fönster (till exempel ett Safari-fönster)
- När fönstret krymper något och bakgrunden blir markerad, kommer du att ange Split View, medan du fortsätter att hålla den gröna knappen dra det aktiva fönstret till antingen vänster eller höger panel för att placera det på skärmen där
- Så snart du lägger in det första fönstret i panelen Split View blir den andra sidan av skärmen en mini-Expose much like Mission Control, klicka helt enkelt på den fönsterplatta som du vill öppna i Split View för den andra sidan här omedelbart skicka den sida vid sida i Split Full Screen Mode



När du väl har valt det andra fönstret till helskärm, kommer de att vara sida vid sida varandra i Split View:

Det är allt som finns där, det låter förmodligen mer komplicerat än det är, så jag rekommenderar starkt att prova själv, eftersom det i princip inte finns något som kan gå fel genom att testa det. Gör bara en lång tryckning på den gröna knappen i en titelfält i Mac-fönster och du ser själv hur det fungerar.
Videon nedan visar denna funktion i Mac OS X med ett Safari-webbläsarfönster på din favoritwebbplats (osxdaily.com) och Dictionary-appen:
Du kan flytta Split View, precis som du skulle gå ur helskärmsläge i allmänhet, antingen genom att klicka på någon av de granskade delade Windows-knapparna igen eller genom att trycka på Escape-knappen . Endera kommer att lämna Split View i helskärmsläge, vilket ger dig tillbaka till din vanliga Mac desktop-upplevelse.
Du kan också svepa åt sidan med en multi-touch-pekplatta eller multitouch-mus för att återgå till skrivbordet från delad vy och dra sedan tillbaka för att återgå till ovan nämnda splitvy.
Använda Split View Full Screen-läge från Mission Control på Mac
Du kan också ange Split View från Mission Control genom att dra apps och windows runt, det här är lite knepigare jämfört med den långsiktiga gröna knappmetoden som beskrivs ovan, men om du är en stor fan av att arbeta från Mission Control, uppskattar du detta :
- Ange Mission Control som vanligt, dra sedan ett app eller fönster längst upp på skärmen och släpp det där, så skickas det till helskärmsläge på skärmen
- Dra och släpp nu en annan app eller ett fönster i samma miniatyrbild, så att de två apperna kan gå in i Split View tillsammans
- Klicka på den lilla miniatyrbilden för att gå in i Split View för de två programmen eller Windows
Som vanligt kan du dra åt vänster eller höger för att återvända till skrivbordet, eller tryck på Escape-knappen för att gå ur helskärmsläge / splitvy.