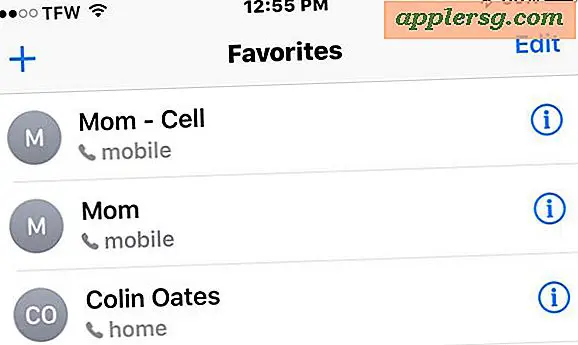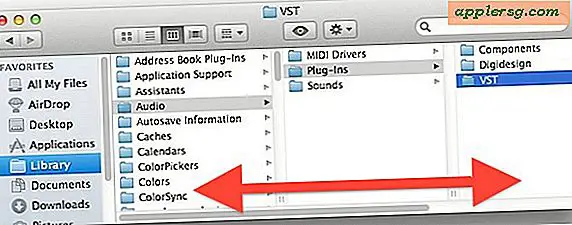Så här använder du ett Windows-tangentbord på Mac genom att återgå till kommando- och valnycklar

Mac-datorer kan använda nästan alla tangentbord byggt för Windows PC, oavsett om de är USB eller Bluetooth, men du kanske märker att layouten på några av modifieringsnycklarna är annorlunda på ett Mac-tangentbord från layouten på ett Windows-tangentbord. Specifikt växlas Windows-tangenten WINDOWS och ALT i ett Windows-tangentbord jämfört med Mac-tangentbordslayouten för OPTION / ALT och COMMAND-tangenterna. Detta kan leda till felaktiga tangentbordsgenvägar eller annat oväntat tangentbeteende när du använder ett PC-tangentbord med en Mac.
En enkel lösning på problemet är att omforma Windows och ALT-tangenten och kommando- och alternativ / alt-tangenterna på Windows PC-tangentbordet som är anslutna till Mac, så att tangentbordslayouten kommer att efterlikna förväntningar baserade på den vanliga Apple-modifieringsnyckeln, snarare än vad det står på PC-tangentbordet. För de flesta Mac-användare som ansluter ett PC-tangentbord till sin Mac förbättras detta dramatiskt sin typupplevelse när man använder ett PC-tangentbord.
Använda ett Windows-tangentbord på Mac med återställda Windows och ALT-tangenter
Detta trick fungerar detsamma med alla Windows och PC-tangenter med standard CTRL / Windows / ALT-tangentlayout och alla versioner av Mac OS:
- Anslut Windows PC-tangentbordet till Mac som vanligt, antingen via USB eller Bluetooth
- Dra ner Apple-menyn och välj "Systeminställningar"
- Klicka på "Tangentbord"
- Välj fliken "Tangentbord" och klicka sedan på "Ändringsnycklar" -knappen längst ner till höger i preferenspanelen
- Välj PC-tangentbordet från rullgardinsmenyn "Välj tangentbord" längst upp på skärmen Modifier keys för att försäkra dig om att du ändrar rätt tangentbord anslutet till Mac
- Klicka på rullgardinsmenyn bredvid "OPTION Key" och välj "Command"
- Klicka på rullgardinsmenyn bredvid "COMMAND Key" och välj "Option"
- Klicka på "OK" och testa de nyprogrammerade tangentbordstangenterna *


När du är klar kommer du att ha en ny digital layout av tangentbordsknapparna på Windows PC när du använder den på Mac:
- WINDOWS-tangenten blir ALT / OPTION-tangenten på Mac OS
- ALT-tangenten blir COMMAND-tangenten på Mac OS
* OBS! Vissa PC-tangentbord har också knapparna "CNTRL" och "ALT" omkopplade, jämfört med en vanlig Mac-tangentlayout. Om så är fallet, fortsätt och byt dem med samma modifieringsnyckel som beskrivs ovan.
Ett enkelt sätt att bekräfta tangentbordsmodifieringsnycklarna är att byta som förväntat, att utfärda en tangentbordsgenväg, till exempel en skärmbild (Command Shift 3) eller ett Stäng fönster-kommando (Command + W). Det ska fungera som du förväntar dig baserat på Mac-tangentbordslayouten.
Självklart kommer detta inte att förändra det faktiska fysiska tangentbordet utseende, så du måste vänja sig vid utseendet på nycklarna som säger en sak, men gör något annat. Men om du för det mesta är en touch-typ och aldrig tittar på dina händer när du skriver det borde det inte vara ett problem.
I huvudsak vänder du Windows-tangentbordet Windows och ALT-tangenter (som blir kommando- och alternativ / ALT-tangenterna när de är anslutna till Mac), vilket sätter dem i linje med standardknapparnas Mac-tangentbord och Apple-tangentbordslayout. Således blir Windows-tangentbordet Windows-tangent den nya ALT / OPTION-tangenten på Mac, och ALT-tangentbordet på Windows PC-tangentbordet blir den nya COMMAND-tangenten på Mac, precis som om den skulle vara på ett Apple-tangentbord.
Till exempel, här är ett Windows PC-tangentbord med en annan modifieringsnyckellayout än Apple-tangentbordslayouten:

Och här är ett Apple-tangentbord med olika modifieringsnyckellayout än Windows-tangentbordet:

Således kan du se varför byta modifieringsnyckeln när PC-tangentbordet är anslutet till Mac kan vara till hjälp.
Det här tricket ska vara särskilt användbart för Mac-användare som har ett favorit PC-tangentbord som ligger runt de vill använda, eller kanske föredrar ett visst Windows PC-tangentbord av en eller annan anledning. Och ja det fungerar samma sak oberoende av Windows PC-tangentbordet som är anslutet till Mac, och oberoende av Mac-operativsystemet eller Mac-datorn själv. Du kan byta modifieringsnycklarna i valfri version och med vilket tangentbord som helst.
Förresten, om du kommer till Mac från Windows-världen, vilket kanske är varför du har ett Windows-PC-tangentbord som används på en Mac i första hand, uppskattar du förmodligen att du läser hem- och END-knappens ekvivalenter på en Mac-tangentbord, vilken utskriftsknappsknapp som motsvarar en Mac, eventuellt använder Delete-tangenten som en vidarebefordra DEL på en Mac, eller upptäcker hur du använder Page Up och Page Down på ett Mac-tangentbord och förstår vad och var alternativet OPTION eller ALT-tangenten är också på en Mac.
Testa det här om du har ett Windows-tangentbord som du vill använda med en Mac, eller om du vill prova ett externt PC-tangentbord på en Mac, fortsätt och var inte blyg, för att du enkelt byter dessa två modifieringsnycklar kan åtgärda en av de största irritationerna när du använder ett Windows PC-tangentbord på en Mac.
Om du har några andra användbara tips för att använda ett Windows- eller PC-tangentbord på en Mac, dela dem med oss i kommentarerna nedan!