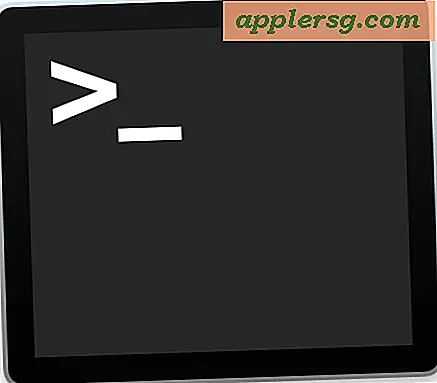Så här visar du alla löpande appar och processer i Mac OS X
 Det finns flera olika sätt att se alla program eller program som körs på en Mac, allt från att bara se "windowed" -appar som körs i den grafiska frontänden, för att avslöja även de mest obskyra systemnivåprocesserna och uppgifterna som körs i kärnan av OS X. Vi täcker fem olika sätt att visa dessa körbara appar och processer i Mac OS X, varav några är mycket användarvänliga och tillämpliga på alla användare, och några av dem är mer avancerade metoder tillgängliga från kommandoraden. Ta dig tid att lära känna dem alla, och du kan sedan använda den metod som passar bäst för dina behov.
Det finns flera olika sätt att se alla program eller program som körs på en Mac, allt från att bara se "windowed" -appar som körs i den grafiska frontänden, för att avslöja även de mest obskyra systemnivåprocesserna och uppgifterna som körs i kärnan av OS X. Vi täcker fem olika sätt att visa dessa körbara appar och processer i Mac OS X, varav några är mycket användarvänliga och tillämpliga på alla användare, och några av dem är mer avancerade metoder tillgängliga från kommandoraden. Ta dig tid att lära känna dem alla, och du kan sedan använda den metod som passar bäst för dina behov.
Kortfattat: Titta på Dock
Det enklaste sättet att se vilka program som körs för tillfället är att bara titta på OS X Dock. Om du ser en liten glödande punkt under applikationsikonen är den öppen och igång.

Även om det inte är något fel att använda detta tillvägagångssätt är det uppenbarligen lite begränsat eftersom det bara visar vad som kallas "windowed" -appar, det vill säga appar som körs i GUI-framänden av Mac OS X - och det är också begränsat av att du kan inte vidta direkta åtgärder med dem. Dessutom är de små glödande indikatorerna små och inte så uppenbara, och många märker inte dem alls. Lyckligtvis finns det bättre sätt att se vad som körs på en Mac, och också kunna vidta direkta åtgärder om det finns behov av att avsluta en app eller två.
Se Alla löpande program / program med funktionen för kraftig avslutning
Hit Command + Option + Escape för att kalla fram det grundläggande "Force Quit Applications" -fönstret, vilket kan betraktas som en enkel uppgiftshanterare för Mac OS X. Det här visar en lättläst lista över alla aktiva program som körs i OS X och vad Synlig här är exakt samma som vad du skulle se i Dock:

Trots Windows-namnet kan du använda det här för att visa aktiva program och program utan att de faktiskt slutar.
En uppenbar fördel med kommandot + Option + ESC-menyn är att det gör det möjligt för dig att faktiskt vidta åtgärder för att köra appar direkt, så att du tvinga sluta dem om de har blivit felaktiga eller visas i rött teckensnitt, vilket betyder att de inte svarar eller är krascha. Den här förenklade versionen är ganska lik den grundläggande "Control + ALT + DELETE" -hanteraren som existerar i den moderna Windows-världen.
Den primära begränsningen med menyn Force Quit är att det, precis som Dock-indikatorerna, är begränsat till att avslöja endast de "windowed apps" som körs aktivt i Mac OS X, vilket hoppa över saker som menyraden och bakgrundsappar.
Visa alla löpande appar och processer med Activity Monitor
Den mest kraftfulla applikations- och processhanteringsverktyget i OS X-gränssnittet, Activity Monitor är en kraftfull uppgiftshanterare som avslöjar inte bara alla löpande och aktiva applikationer utan även alla aktiva och inaktiva processer. Detta inkluderar helt bokstavligen allt som körs på Mac, inklusive de ovannämnda windowsed-programmen och till och med bakgrundsapplikationer (de som inte är synliga som körs i Dock eller Force Quit-menyn), menyradsposter, systemnivåprocesser, processer som körs under olika användare, inaktiva processer, servicedemoner, ganska bokstavligen allt och allt som körs som en process i OS X på vilken nivå som helst.
Appen finns i / Program / Utilities /, men det är också enkelt att starta det genom Spotlight genom att trycka på Command + mellanslag och skriva "Aktivitet" följt av Retur-tangenten.

Ett sätt att förenkla all information som ursprungligen visas i Activity Monitor är att dra ner undermenyn Process och välj enligt vad du letar efter, som "Alla processer", "Mina processer", "Systemprocesser" eller "Övriga Användarprocesser ", bland de andra alternativen. Sökfunktionen är också lätt att använda och ganska kraftfull, eftersom du kan börja skriva namnet på något och uppdaterar direkt efter vilka processer som matchar frågan.
Activity Monitor erbjuder massor av verktyg och alternativ, och det är enkelt det mest avancerade sättet att visa utökad information om alla aktiva processer utan att hoppa in i kommandoraden. Det gör att du avslutar processer, dödar applikationer (död är i grunden densamma som tvingande), inspekterar och provar processer, sorterar processer med namn, PID, användare, CPU, trådar, minnesanvändning och typ, filterprocesser av användare och nivå, och även söka igenom processer med namn eller karaktär. Aktivitetsmonitoren visar vidare generell användarstatistik om CPU, minne, diskaktivitet och nätverksaktivitet vilket gör det till ett viktigt felsökningsverktyg för att bestämma allt från otillräckliga RAM-nivåer för att diagnostisera varför en Mac kan springa långsamt baserat på den myriade av andra möjligheter.
Som en extra bonus kan du också hålla Aktivitetsmonitoren igång hela tiden och aktivera Dock-ikonen till en levande resursanvändningsövervakning för att se vilken CPU, RAM, diskaktivitet eller nätverksaktivitet som är uppe på en Mac.
Avancerat: Visa alla löpande processer med terminal
Delving i kommandoraden kan du använda några mer avancerade verktyg för att se varje enskild process som körs på Mac, allt från grundläggande applikationer på användarnivå till även de små daemonerna och kärnsystemfunktionerna som annars är dolda från Mac OS Xs generella användare erfarenhet. På många sätt kan dessa verktyg betraktas som kommandoradsversioner av Activity Monitor, och vi fokuserar särskilt på två: topp och ps.
topp
Överst visas en lista över alla pågående processer och olika statistik om varje process. Det är vanligtvis mest användbart att sortera efter processoranvändning eller minnesanvändning, och för att göra det ska du använda -o-flaggan:
Sortera överst av CPU: top -o cpu
Sortera topp genom minnesanvändning: top -o rsize

toppen är uppdaterad live, medan nästa verktyg "ps" inte är.
ps
PS-kommandot kommer som standard att endast visa terminalprocesser som är aktiva under den aktuella användaren, så "ps" på egen hand är lite tråkig om du inte bor i kommandoraden. Genom att använda en flagga eller två kan du avslöja alla processer, och kanske den bästa kombinationen är "aux" som används så:
ps aux
För att se hela utmatningen är det bra att expandera en helskärm i ett terminalfönster, men det kan fortfarande vara lite överväldigande om massor av saker körs (vilket vanligtvis är fallet) och därigenom pipar det genom "mer" eller "mindre" är ofta föredraget för att göra visning enklare:
ps aux|more
Detta låter dig visa sidor av utmatningen åt gången utan att behöva bläddra upp och ner i Terminal-fönstret.

För att söka efter en viss process (eller programnamn, för den delen) kan du använda grep så här:
ps aux|grep process
Eller leta efter program:
ps aux|grep "Application Name"
När du letar efter appar som körs i GUI, är det vanligtvis bäst att använda samma fall som apparna använder i OS X, annars kan du inte hitta något.