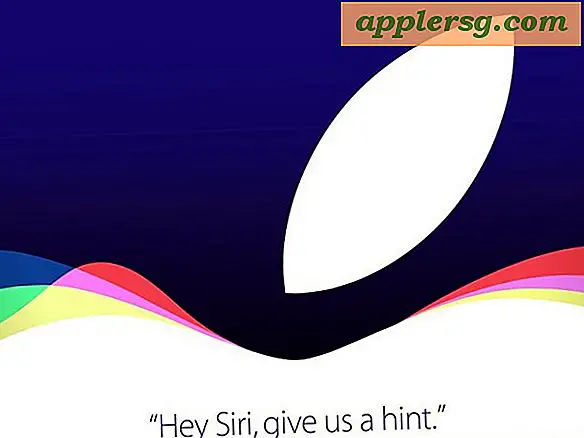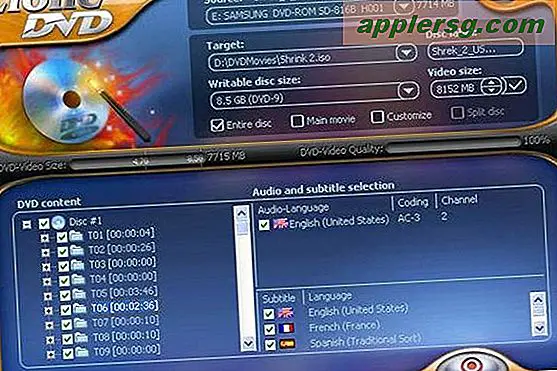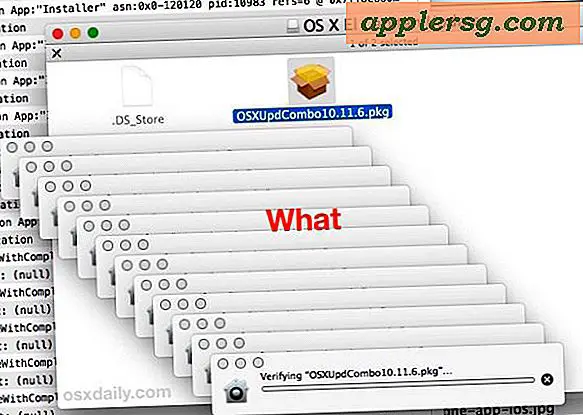Så här visar och tar bort utökade attribut från en fil på Mac OS

Utökade attribut är metadatakomponenter som kan vara unika för specifika filer och filtyper på Mac OS. De utökade attributen kan vara allt från att identifiera data om själva filen, att sätta i karantäninformation, ursprungsdata, etikettinformation, bland andra metadata.
Ibland kan avancerade Mac-användare granska utökade attribut för en fil eller till och med önska att ta bort utökade attribut från en fil eller katalog av olika orsaker. En av dessa uppgifter kan utföras via kommandoraden med det medföljande xattr-verktyget i Mac OS. Denna handledning kommer att gå igenom hur man både ser och tar bort utökade attribut från en fil på en Mac.
Detta är ett avancerat ämne som verkligen bara är relevant för avancerade användare som redan är bekanta med utökade attribut och har en särskild anledning att vilja ta bort dem från en fil. Om du inte är säker på vilka utökade attribut som är, varför de kan (eller kanske inte) betyder, eller varför du kanske vill (eller inte vill) ta bort dem, så är det inte för dig.
Så här visar du utökade attribut på en fil i Mac OS
Xattr-kommandot har funnits i Mac OS och Mac OS X under en längre tid och det borde fungera på samma sätt som nästan alla svagt moderna versioner av systemprogramvaran:
- Öppna Terminal-appen, som finns i / Program / Verktyg /
- Använd kommandot xattr så, pekar på filbanan för att inspektera utökade attribut för
- Tryck på Retur för att visa de utökade attributen för den angivna filen
xattr ~/Desktop/samplefile.jpg
Du kan till exempel se något som följer efter att ha kört kommandot:
xattr ~/Desktop/samplefile.jpg
com.apple.metadata:kMDItemIsScreenCapture
com.apple.metadata:kMDItemScreenCaptureGlobalRect
com.apple.metadata:kMDItemScreenCaptureType
com.apple.metadata:kMDItemWhereFroms
com.apple.quarantine
I det här fallet får du se metadatainformation som kan användas av Spotlight och Finder-sökfunktionerna, samt karantändata som kan vara bundna till data som hämtats från webben eller förde till Mac via en tredjepartsapp eller -källa. Och ja, det är samma karantändata från det som berättar om du ser appen "kan inte öppnas eftersom den kommer från en oidentifierad utvecklare" Gatekeeper-meddelande när du öppnar vissa program eller filer - det är ett vanligt förekommande praktiskt exempel på ett utökat attribut
Så här tar du bort utökade attribut från en fil på Mac
Fortfarande i Terminal app? Om inte, starta om terminalprogrammet påbörjas:
- Hitta det utökade attributet du vill ta bort från filen med föregående steg, i det här exemplet låt oss anta att det är "kMDItemIsScreenCapture"
- Använd xattr med -d-flaggan på filen så här:
- Tryck på Retur för att radera det definierade utökade attributet från filen som anges av sökvägen
xattr -d com.apple.metadata:kMDItemIsScreenCapture ~/Desktop/samplefile.jpg
I det här exemplet avlägsnar "com.apple.metadata: kMDItemIsScreenCapture" från filen samplefile.jpg ut skärmdumpsidentifieraren, som du kanske känner igen från det här tipset för att hitta och visa alla skärmdumpfiler på en Mac, som bygger på den förlängda attribut som bifogas skärmdumpfiler för att hitta dem. Genom att ta bort det utökade attributet skulle filen inte längre dyka upp i en sådan sökning. Observera att om du använder ett verktyg som ImageOptim för att avlägsna EXIF-metadata från bilder och bilder, tar inte heller bort utökad attributmetadata från bilderna, det tar bara bort EXIF-data - de två är separata.
Du kan använda verktyget xattr för att visa och ta bort utökade attribut på filer, kataloger och symboliska länkar på det här sättet, och du kan använda jokertecken för att tillämpa borttagning av utökat attribut till flera filer efter behov.
Det här är verkligen inte något som borde vara av betydelse för de flesta casual Mac-användare, men för avancerade Mac-användare kan tinkerers, utvecklare, sysadminer, informationssäkerhetsarbetare och många andra kunna visa eller ändra utökade attribut kan vara till hjälp av särskilda skäl. .