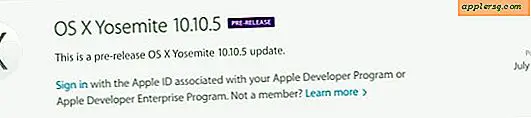Öka teckenstorleken i Safari på iPhone genom att använda Reader

Vissa webbsidor är lätta att läsa på iPhone, och vissa är inte. Om du hittar teckensnitt eller textstorlekar i Safari för att vara galen liten för vissa webbsidor när du läser dem på iPhone, iPad och iPod touch, kommer du sannolikt att uppskatta detta bra tips som visar hur du kan öka teckensnittsstorleken av webbsidor i läsläge.
IOS Safari Reader Mode erbjuder ett enkelt sätt att öka teckenstorleken på nästan alla webbplatser, webbsidor, webbartikel eller allt annat du kan se i Safari för iOS. Det här är en utmärkt iPhone och iPad-funktion för att öka textstorleken på webbsidor och det fungerar med de flesta versioner av IOS-systemprogramvara så länge som de har Reader-funktionen i Safari.
Så här ökar du webbsidans skriftstorlek i Safari för iOS med läsarläge
Så här kan du använda Reader i Safari för iPhone eller iPad för att öka textstorleken på webbsidor:
- Öppna Safari och gå till en webbsida med mycket text, som en artikel eller en nyhetsartikel
- Från ett Safari-webbläsarfönster i IOS, tryck på knappen "Reader" i URL-länkfältet för att gå in i Reader View - knappen Reader ser ut som en serie linjer på varandra
- En gång i läsläge, tryck på "aA" -ikonen i hörnet av skärmen
- Tryck nu på den större "A" -knappen på höger sida av popupmenyn för att öka textstorleken
- Tryck på knappen "A" upprepade gånger för att dramatiskt öka fontstorleken på webbsidor i Safari Reader-läget
Effekten är omedelbart, och du kan fortsätta knacka på den lilla A eller Large A för att justera teckenstorleken upp eller ner enligt dina önskemål.
Dina ögon kommer omedelbart tacka dig, om webbsidan var för liten att läsa nu borde du ha större teckenstorlekar. Du kan göra en webbsida med ganska stor text så här, vilket är utmärkt för dem som inte gillar små teckensnitt på skärmen.
Detta fungerar på nästan alla webbplatser som innehåller textartiklar (inklusive våra), men många nyhetssider och bloggar kräver att du klickade på en artikellänk för att kunna ladda korrekt, annars kommer endast den högsta historien att bli gjord i Läsare.
Vidare än att justera teckensnittet kan du använda läget iOS Safari Reader för att ändra utseendet på artiklar, inklusive teckensnitt och teckensnitt.
Om du är på en äldre version av iOS så ser det här ut som läsarens teckensnittjustering:

Läsaren har funnits länge, men om enheten kör en gammal iOS-byggnad kommer den inte att ha kapacitet eftersom den bara är tillgänglig i iOS 5 och senare, du bör uppgradera om du inte har än. Den här funktionen förblir i IOS 6, men ändrad sedan i IOS 7 så att du inte längre kan öka textstorleken direkt via Reader-appen - istället anpassar dessa versioner av IOS teckensnittstorleken här och annanstans genom en generell systeminställning. Under tiden återupptogs funktionen till iOS 9, iOS 10 och iOS 11 vidare med Safari, så det är de som finns mellan versioner som inte har förbättrad läsbarhet och teckenstorleksjusteringsfunktioner.

Apple anpassar ofta hur en funktion fungerar eller ser ut, så kom ihåg bara att öka textstorleken på en webbsida på iPhone eller iPad, gå in i läsläge och öka sedan skriftstorleken därifrån. Den stöds i alla svagt moderna versioner av iOS-systemprogram och funktionen fungerar bra.