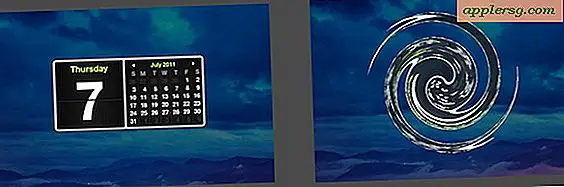iOS 11 känns långsam? 11 tips för att påskynda iOS 11 på iPhone eller iPad

Det finns blandade rapporter om att uppdatering till iOS 11 har bromsat ner iPhone och iPad-hårdvara eller att utförandet av uppgifter som att öppna och interagera med appar är långsammare efter installationen av iOS 11. Om din iPhone eller iPad känns långsamt efter installationen av iOS 11, då kanske vill prova några av de knep vi har skisserat i denna handledning för att påskynda din enhet igen.
Förresten, många av de knep som hjälper till att påskynda trög prestanda kan också ha en positiv inverkan på batteriet, så om du har problem med batterilivslängden i IOS 11 kan du kanske hitta en del fördelar med detta tillvägagångssätt också.
Snabba upp iOS 11 på iPhone och iPad
Vi kommer att täcka en mängd olika tips här för att kunna hjälpa till att påskynda en enhet. Bortsett från de två första tipsen om att installera programuppdateringar och sedan ha lite tålamod och vänta ett tag kan du följa de andra i en viss ordning.
1: Installera eventuella programuppdateringar för iOS och Apps
Innan du går vidare, kolla efter programuppdateringar både till iOS och dina appar. Programuppdateringar kan ofta åtgärda prestandafrågor och får inte hoppas över, särskilt om ett prestandaproblem är relaterat till ett fel eller något annat problem som har lösts i en tillgänglig uppdatering.

För att få några uppdateringar till iOS 11 (som iOS 11.0.2, iOS 11.1, etc)
- Öppna appen Inställningar och gå till> Allmänt> Programuppdatering> och välj att ladda ner och installera uppdateringar till iOS 11
För att få uppdateringar till appar:
- Öppna appen App Store och gå till fliken Uppdateringar och installera alla tillgängliga appuppdateringar

2: Bara uppdaterad till iOS 11? Ha lite tålamod och vänta
Om du bara har uppdaterat en iPhone eller iPad till iOS 11 och enheten känns långsam, ha lite tålamod. När en viktig mjukvaruuppdatering kommer på din enhet, kommer IOS att omindexera allt för Spotlight, Siri, Photos och andra bakgrundsuppgifter. Detta kan leda till att enheten är långsam på grund av den ökade bakgrundsaktiviteten som utförs.

Det bästa är att vänta några dagar, lämna enheten ansluten till ett vägguttag över natten och låt det slutföra vilket systembeteende som helst. Efter en natt eller två saker beter sig vanligtvis normalt igen och prestanda är ofta bättre, och det här fixar ofta batterilivsproblem.
3: Stäng av uppdatering av iOS-bakgrundsapp
Bakgrundsappsuppdatering tillåter att appar uppdaterar sig i bakgrunden. Det här är trevligt för multitasking quickness, men det kan också leda till en träff i systemprestanda. Att stänga av det är enkelt, och de flesta användare kommer inte märka skillnaden i hur apps fungerar ändå.
- Öppna "Inställningar" och gå till> Allmänt> Bakgrundsappsuppdatering> AV

4: Inaktivera Siri Suggestions & Siri Look Up
Du kan ofta påskynda hur snabbt Spotlight beter sig, liksom Notifierings-skärmen och på annat håll, genom att stänga av Siri Suggestions och Siri Lookup-funktionerna.
- Öppna "Inställningar" och gå till> Siri & Search> "Förslag på sökning" till AV och "Förslag i uppslag" till AV

5: Tvinga omstart av enheten
Ibland kan våldsstart av en enhet hjälpa till med prestanda, speciellt om någon felaktig process går haywire i bakgrunden, eller någon app eller annan händelse är out of control
För de flesta iPhone- och iPad-enheter håller du ned POWER BUTTON och HOME BUTTON samtidigt tills Apple-logotypen visas på skärmen.
På iPhone 7 och iPhone 7 Plus håller du ner VOLUME NED KNAPPEN och STRÖMKNAPPEN samtidigt tills Apple-logotypen visas på skärmen.
Vänta bara på att enheten startar upp igen.
6: Använd en enkel bakgrundsbild
Att använda en vanlig eller enkel tapet som härrör från en liten filstorlek kan hjälpa till att påskynda saker ibland. Tanken bakom att använda en enkel eller vanlig bakgrundsbild är att det kräver mindre minne och systemresurser att visa, vilket kan hjälpa till att påskynda ritning och omarbetning av hemskärmen på iOS-enheten.
- Öppna "Inställningar" och gå till> Bakgrund> Välj en tråkig tapeter, antingen en enda färg eller en mycket liten filstorlek

Hemskärmen kan se lite tråkigare ut när en enkel bakgrundsbildbild (eller inte beroende på din smak) men det kan också bli lite snabbare. Prova det, du kan använda den enkla lilla gråbildsbilden nedan om du vill, eller hitta din egen.

7: Inaktivera Parallax UI-effekter och minska rörelse
IOS använder olika visuella effekter som ser snygga ut, men kräver att fler systemresurser ska rita och göra rätt. Att inaktivera de visuella effekterna för systemgränssnittet kan förbättra prestanda, eller åtminstone uppfattningen om förbättrad prestanda genom att inaktivera animeringarna.
- Öppna "Inställningar" och gå till> Allmänt> Tillgänglighet> Minska rörelse och slå på

* I inställningarna för Reducera rörelser kanske du vill stänga av "Auto-Play Message Effects", eftersom de animationerna i Messages-appen också kan göra sakerna lite tröga ibland.
När du slår på Reduce Motion, ersätts zippnings- och zoomningseffekterna för öppnings- och stängningsapplikationer med en enkel subtil blekningsanimering också.
8: Minska IOS-systemets transparenseffekter
Genomskinlighet och sudd effekter är utspridda över iOS, från Dock, till Control Center, till Notifieringspaneler och mer. De ser snygga ut, men det går att använda systemresurser och göra det tråkigt ibland, men att göra dem suddiga effekter. Att stänga av dem kan hjälpa enheten att känna sig snabbare:
- Öppna "Inställningar" och gå till> Allmänt> Tillgänglighet> Öka kontrast> Minska OH-OH till ON

Användning Öka kontrast kan få saker att se lite slätt ut, men att använda saker som Control Center ska känna sig snabbare som ett resultat.
9: Gör tillräckligt med ledigt utrymme tillgängligt på iPhone eller iPad
Att ha tillräckligt med ledigt utrymme är perfekt för optimal prestanda på en iPad eller iPhone. Generellt sett är det en bra idé att ha 10% eller mer ledigt lager tillgängligt. Så om du har en 32 GB-enhet, så är det önskvärt att ha 3 GB ledigt utrymme eller mer. Det här är så det finns gott om ledigt utrymme för cachar, uppdatering av appar och iOS själv och utförande av andra systemfunktioner.
- Öppna "Inställningar" och gå till> Allmänt> välj sedan "Storage" (nu märkt som iPhone Storage eller iPad Storage)

När du är i lagringshanteringsdelen av enheten kan du antingen följa rekommendationerna för att frigöra lagringsutrymme eller radera oanvända eller gamla appar eller vidta andra åtgärder för att frigöra lagring på iPhone eller iPad.

Detta är viktigt, och om din iPhone eller iPad är full eller mycket låg på lagring, kommer prestanda att drabbas, plus du kommer inte att kunna installera uppdateringar till appar eller systemprogramvara och annat märkligt beteende kan uppstå som att låsa en användare av deras email, data blir mystiskt avlägsen från enheten, bland annat nyfikenheter. Sikt alltid på att ha lite lagringsutrymme tillgängligt.
10: Återställ iOS-systeminställningar
Återställa dina iOS-enhetens inställningar kan påskynda prestanda för vissa användare. Var försiktig om du återställer enhetsinställningar måste du göra konfigurationer till alla dina anpassade inställningar ändras igen, som många som tidigare omfattas av den här artikeln.
- Öppna inställningar och gå till Allmänt> Återställ> Återställ alla inställningar
11: Säkerhetskopiera och återställ iOS
Ett vanligt felsökningsverktyg är att säkerhetskopiera en enhet till iTunes eller iCloud och återställ sedan iOS. Detta kan ibland fixa obekanta prestandafrågor, och om du kontakter Apple för att felsöka en enhet, kommer de sannolikt att du ska utföra denna åtgärd som en del av processen.
Du kan säkerhetskopiera till iTunes, eller iCloud, eller båda. Alltid säkerhetskopiera innan du börjar en återställningsprocess.
Om du använder iTunes med den enhet som är ansluten till datorn väljer du sedan "Återställ" enheten. Eller du kan välja att återställa direkt på enheten själv och välj antingen iCloud eller iTunes-säkerhetskopiering för att återställa från.

Vissa användare kan också försöka konfigurera en enhet som ny, vilket innebär att ingenting finns på enheten vid den tiden. En uppenbar brist på det här tillvägagångssättet är att iPhone eller iPad saknar data, bilder, bilder, foton, noteringar, appar, kontakter eller annan personlig information. Det är därför som de flesta användare väljer att återställa från en säkerhetskopia istället för att konfigurera som ny. Men om du inte bryr dig om det, kan det vara snällare att ställa in en enhet som ny.
Vad sägs om att återgå från iOS 11 tillbaka till iOS 10?
Vissa användare kanske vill nedgradera iOS 11 tillbaka till en tidigare version av systemprogramvaran på sin iPhone eller iPad.
Även om du återvänder till tidigare iOS-utgåva var möjligt för ett tag, är det tyvärr inte längre ett alternativ för de flesta enheter, eftersom Apple har slutat att signera iOS 10.3.3-firmware. Du kan lära dig om hur du kontrollerar ikonstatus för iOS IPSW-firmware här om ämnet intresserar dig.
-
Har du märkt några prestandafrågor med iOS 11? Hjälpte dessa tricks till att öka din tröga iPhone eller iPad? Har du några tips som hjälper till att påskynda en långsam iPhone eller iPad? Har du haft andra iOS 11 problem för att felsöka? Låt oss veta din erfarenhet i kommentarerna nedan!