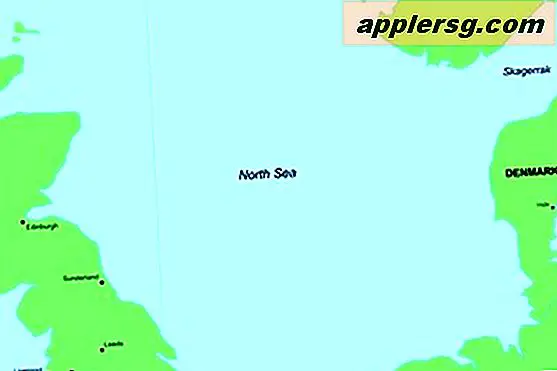iPhone Wi-Fi slår inte på? Här är vad du ska göra
De flesta iPhone-användare har problemfri användning av sin enhet, oavsett om det är på en cellulär anslutning eller wi-fi, men problem med trådlösa anslutningar förekommer då och då. Dessa typer av problem kan uppenbaras på olika sätt. ibland är Wi-Fi på och av växelströmbrytaren grå och oanvändbar (ibland lösas genom att helt enkelt avsluta inställningsapplikationen och omstart), ibland visas iPhone för att ansluta till en Wi-Fi-router men ingen data överförs, anslutningshastigheterna är ovanliga långsamt, och andra gånger kommer iPhone helt enkelt inte att ansluta till ett trådlöst nätverk alls.

Det finns inte en enda enande orsak till dessa problem och wi-fi-anslutningsproblem kan uppstå helt slumpmässigt, oberoende av en iPhone-modell eller iOS-programvaruversion. Vi får många frågor om anslutningsproblem, och i de flesta fall är det en enkel åtgärd som löser sig snabbt med omstart eller dumpningsnätverksinställningar, men mer envisa fall kan kräva en fullständig programåterställning, i extrema och sällsynta fall, kontakta Apples officiella supportkanaler är nödvändiga på grund av faktiska hårdvaruproblem. Om du stöter på wi-fi-problem med din iPhone (eller iPad och iPod touch för den delen), kan du prova följande felsökningsverktyg för att lösa problemet.
1: Tvinga omstart iPhone för att åtgärda de flesta trådlösa problem
Du kan tvinga någon iOS-enhet att starta om genom att göra följande. Det kan ibland lösa tillfälliga problem och fel som uppstår. Det är enkelt och snabbt, så prova det här först:
- Håll av strömbrytaren och hemknappen samtidigt tills iPhone startar om
När iPhone startar upp igen försöker du använda wi-fi igen. I vissa fall löser problemet omedelbart.
2: Återställ Nätverksinställningar för att fixa Greyed Out Wi-Fi och Network Config Problem
Om du återställer nätverksinställningar dumpas alla befintliga nätverksinställningar, vilket gör att saker som wi-fi-lösenord, anpassad DNS, manuella IP-adresser och annan nätverksspecifik inställningsinformation går förlorade, så var noga med att skriva ner viktiga Wi-Fi-detaljer innan du gör det här . Detta löser de allra flesta Wi-Fi-problem för de flesta användare, inklusive det irriterande grummade Wi-Fi-problemet:
- Öppna "Inställningar" och gå till "Allmänt" och gå sedan till "Återställ"
- Välj "Återställ nätverksinställningar" och ange enhetens lösenord och bekräfta inställningarna för återställning

När nätverksinställningarna har slutförts kan du försöka ansluta till Wi-Fi-nätverket igen. Saker borde vara hunky-dory vid denna tidpunkt, men om inte finns det några andra val.
3: Säkerhetskopiera och återställa för de envisa Wi-Fi-problemen
Att säkerhetskopiera och återställa en iPhone kan vara irriterande, men det löser ofta de mest envisa problemen när du återställer nätverksinställningar och det går att starta om att telefonen har startat om. iCloud gör det ganska enkelt, men om du inte kan ansluta till ett Wi-Fi-nätverk som inte kommer att vara möjligt, måste du säkerhetskopiera iTunes till iTunes. Följande guider går igenom detta om du inte är känd:
- Säkerhetskopiera iPhone med antingen iTunes eller iCloud, helst att ha dubbla säkerhetskopior tillgängliga
- Återställ från säkerhetskopian och anslut till wi-fi igen
Det här är inte en alltför komplicerad process, men det tar lite tid beroende på hur mycket data som lagras på iPhone, och beroende på vilken metod du använder.
En variation av detta trick innebär att återställa iPhone till fabriksinställningarna och ställa in det som om det var helt ny enhet. Det lägger till ytterligare ett steg till återställningen, men om wi-fi fungerar och anslutningar är bra under fabriksinställningar, kan du vanligtvis säkert återställa från säkerhetskopior. Å andra sidan, om problemet är bra under fabriksinställningarna, men kvarstår efter att ha återställts från säkerhetskopiorna, kan du ha den mycket ovanliga situationen för en korrupt säkerhetskopia, en sällsynt situation.
4: Wi-Fi fungerar fortfarande inte? Återställ routern, kontakta Apple
Om iPhone fortsätter att ha wi-fi-anslutningsproblem, kanske du vill återställa själva Wi-Fi-routern själv, genom att stänga av den och på igen, vissa Wi-Fi-routrar är kända för att vara finiga med iOS och kan ibland vara källa till problemet. Om iPhone ansluts till routern men hastigheterna är väldigt långsam kan en effektiv strategi vara att använda anpassad DNS via en leverantör som Google eller OpenDNS, men ett sådant problem är vanligtvis representativt för ett ISP-problem (internetleverantör) och inte en faktiskt problem med iPhone eller Wi-Fi själv.
Om andra iOS-enheter och datorer ansluter till Wi-Fi-routern och fungerar felfritt, men iPhone kommer fortfarande inte efter att ha försökt ovanstående steg, kan det vara dags att kontakta Apples officiella supportkanaler för att avgöra om det finns en fysisk hårdvaruproblem. Apple har en automatisk online felsökningshandbok som samlar data direkt från iPhone och försöker att diagnostisera problem, men du kan också ringa en supportlinje direkt eller besöka en Apple Store. Det är ganska sällsynt att iPhone har fysiska problem med hårddisken, men om det gör det och enheten är under garanti, kommer Apple vanligtvis att byta ut telefonen snabbt. Var noga med att säkerhetskopiera iPhone innan du skickar den till Apple så att du kan återställa var du slutade.