Mac trådlösa problem? Guide till Felsökning av flygplats- och trådlösa problem på din Mac
 Mac: n är otroligt pålitlig och har få problem, men det är inte oerhört ovanligt att få problem med att ansluta till ett trådlöst nätverk. Om du har problem med att ansluta din Mac trådlöst till en flygplats eller annan WiFi-router, kolla in den här guiden och prova dessa felsökningstips för att fixa din trådlösa internetanslutning.
Mac: n är otroligt pålitlig och har få problem, men det är inte oerhört ovanligt att få problem med att ansluta till ett trådlöst nätverk. Om du har problem med att ansluta din Mac trådlöst till en flygplats eller annan WiFi-router, kolla in den här guiden och prova dessa felsökningstips för att fixa din trådlösa internetanslutning.
Problem med Mac Wireless & Airport Connection Problem: Grundläggande
* Slå på och av flygplatsen - Du kan göra detta via menyn på flygplatsen eller från nätverksinställningarna. Det här är det första du bör försöka när du felsöker Mac-trådlösa problem.
* Återställ routern - Det här är det andra du bör försöka göra. Du kan fixa en överraskande mängd trådlösa problem bara genom att återställa flygplatsen / routern. Allt du behöver göra är att stänga av det i några sekunder och sätt på det igen.
* Återställ ditt kabel / DSL-modem - Du vill vanligtvis återställa detta i kombination med din trådlösa router. Återställ det här först så att DHCP-informationen dras till den trådlösa routern korrekt.
* Ändra trådlösa kanaler - ibland kan routerns trådlösa radiokanal interferera med grannar, var noga med att du har din router inställd på en unik kanal. Även om det är en svag signal kan det fortfarande vara störningar.
* Kontrollera att programvaran för trådlös / flygplatskort och fast programvara är uppdaterad. Detta görs vanligtvis bara genom att gå till menyn Programuppdatering, om det finns några uppdateringar tillgängliga för din Mac eller flygplats, installera dem.
Mac Trådlös Felsökning: Mellanliggande
* Ändra trådlöst säkerhetsprotokoll - Du ska ändå inte använda WEP av säkerhetsskäl, men ibland ändras från WEP till WPA / WPA2 eller WPA till WPA2 kan du lösa problem med trådlösa anslutningar.
* Se till att routerns firmware är aktuell - Kontrollera din routerproducentwebbplats för uppdateringar av firmware, om det finns några tillgängliga, installera dem.
* Ta bort och återskapa anslutning - Försök att radera och återskapa / återställa den trådlösa anslutningen, ibland kan en inställning bli skadad och det kan fixa det.
* Skapa ett nytt nätverk Plats - Liknande ovanstående förslag, försök skapa en ny och annan trådlös nätverksplats för att se om det löser anslutningsproblemen.
* Ändra DHCP autoinställningar manuellt - ibland finns det ett problem med DHCP-servern, och om du manuellt anger en IP-adress på nätverket kan du få det bra. Kom ihåg att ställa in IP till ett högt tal så att det inte skulle störa andra DHCP-maskiner. Så länge du har subnetmask, router och DNS-inställningar konfigureras manuellt så borde det inte vara ett problem.
* Avaktivera "Endast trådlös G / N / B" -läge - Ibland väljs en inställning som endast sänder din trådlösa signal i trådlös B, G eller N-läge (beroende på routerns förmåga). Om det här är inställt, försök avaktivera det.
* Spola DNS-cachen - Starta terminalen och skriv följande kommando på en hel rad i terminalen: dscacheutil -flushcache
Felsökning för Mac-trådlös anslutning: Avancerad
* Zap PRAM - Starta om din Mac och håll Command + Option + P + R under omstart tills du hör en annan chime, låt Mac starta som vanligt.
* Ta bort Wireless Config-filer - Ta bort com.apple.internetconfigpriv.plist och com.apple.internetconfig.plist-filer från ~ / Bibliotek / Inställningar och starta om
* Skräp dina hemkataloger SystemConfiguration - Ta bort alla filer inom ~ / Bibliotek / Inställningar / SystemConfiguration / och starta om din Mac.
* Återställ Macs systemhanteringskontroller (SMC) - För MacBook och MacBook Pro: Stäng av MacBook / Pro, ta bort batteriet, koppla ur strömmen och håll strömknappen intryckt i 15 sekunder. Byt ut batteriet, sätt på strömmen igen och zap PRAM och vänta på 2 chimes innan du släpper tangenterna. Låt starta som vanligt.
Många av de här tipsen är från våra lösningar förlorade trådlösa problem med flygplatsanslutning i Snow Leopard-artikeln.



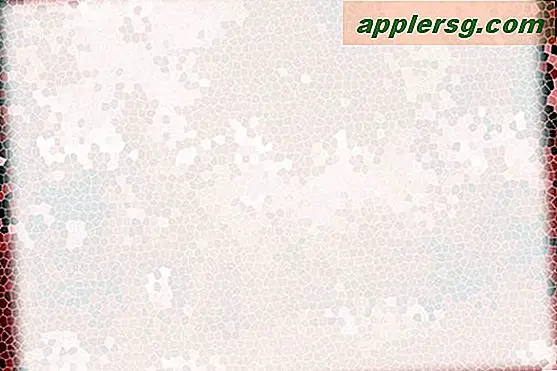
![iPad överlever fall av 100.000 fötter från rymden [Video]](http://applersg.com/img/fun/591/ipad-survives-fall-100.jpg)






