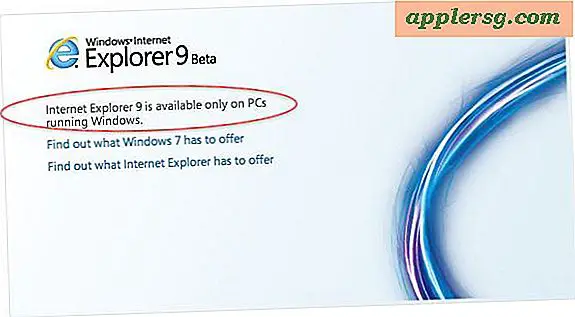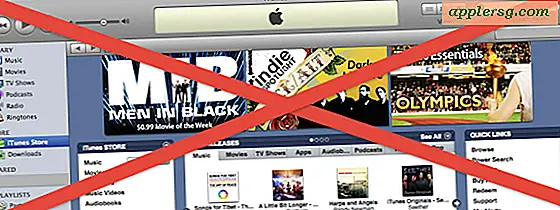Gör Finder Desktop Icon Size Stor
![]() Mac OS X-skrivbordet är attraktivt, mycket funktionellt och mycket anpassningsbart, men som standard är den maximala ikonstorleken 128 × 128 justerad genom de vanliga inställningarna för Mac-ikonens storlek.
Mac OS X-skrivbordet är attraktivt, mycket funktionellt och mycket anpassningsbart, men som standard är den maximala ikonstorleken 128 × 128 justerad genom de vanliga inställningarna för Mac-ikonens storlek.
Medan 128 x 128 pixlar är ganska stora, om du har en stor bildskärm, eller om du är synskadad, kanske du vill ha större ikoner så att de är enklare att se. Det är här kommandoraden kommer in, där du kan använda ett standardkommandokommando för att tvinga Mac OS X-skrivbordet att visa ikoner så stora som 1024 x 1024 pixlar!
För att göra detta själv, starta Terminal och skriv följande kommandon:
defaults write com.apple.finder DesktopViewOptions -dict IconSize -integer 256
Nyare versioner av OS X är lite annorlunda med en mycket liten ändring i syntaxen:
defaults write com.apple.Finder DesktopViewOptions -dict IconSize -integer 256
Se skillnaden? Förändringen är kapitaliseringen av "Finder" i standardskrivningsdirektivet.
Du kan ställa in 256 till vilket nummer du vill ha, så högt som 1024, var bara medveten om att det kan bli lite löjligt och 512 × 512 pixelikoner tar upp den stora delen av din skärm.
Döda sedan Finder för att starta om det och se ändringarna
killall Finder
För att få en uppfattning om hur stora 512 × 512 pixlar är, är en exemplar Finder-ikon förstorad till full storlek vid den upplösningen:
![]()
Återgå ändringarna handlar om att ställa in heltalvariabeln till ett mindre antal.
För att återgå till standardens största inställning, justera antingen Finder-ikonstorleken i Finder-inställningar eller kör ett standardkommando enligt följande:
defaults write com.apple.finder DesktopViewOptions -dict IconSize -integer 128;killall Finder
Detta fortsätter att fungera i de flesta versioner av OS X, inklusive Snow Leopard, Mountain Lion, Mavericks, och sannolikt Yosemite också. Kom ihåg att kapitalisera com.apple.finder för att vara com.apple.Finder