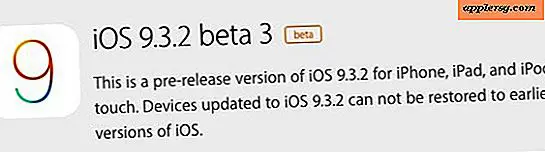Hantera dina egna iPhone foton? Ta bort iLifeAssetManagement för att återställa förlorat diskutrymme i Mac OS X
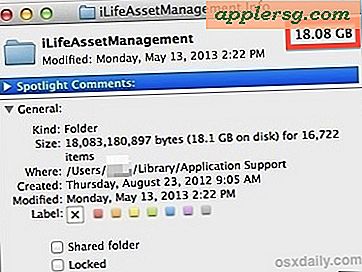 Medan Photo Stream är en utmärkt funktion i iCloud, om du själv hanterar dina iPhone-bilder kan det snabbt sluta äta massor av diskutrymme på en Mac-hårddisk. Hur kan en rimlig individ fråga? Tja, det kan oavsiktligt lägga till dubbletter av alla foton du redan importerar själv. Detta händer eftersom Photo Stream automatiskt kopierar bilder från iPhone (eller iPad och iPod touch) till Mac. Men om du själv hanterar din fotosamling gör du det också, så kommer du sluta med dubbletter lagrade på hårddisken, oavsett om du vet det eller inte, och de dupparna kan lägga upp till mycket lagringsutrymme ganska snabbt.
Medan Photo Stream är en utmärkt funktion i iCloud, om du själv hanterar dina iPhone-bilder kan det snabbt sluta äta massor av diskutrymme på en Mac-hårddisk. Hur kan en rimlig individ fråga? Tja, det kan oavsiktligt lägga till dubbletter av alla foton du redan importerar själv. Detta händer eftersom Photo Stream automatiskt kopierar bilder från iPhone (eller iPad och iPod touch) till Mac. Men om du själv hanterar din fotosamling gör du det också, så kommer du sluta med dubbletter lagrade på hårddisken, oavsett om du vet det eller inte, och de dupparna kan lägga upp till mycket lagringsutrymme ganska snabbt.
Var finns Photo Stream-duplikaten lagrade? En inte så liten katalog som heter iLifeAssetManagement. Om du inte lita på Photo Stream för att ta med iPhone-bilder till en Mac, så kommer du förmodligen att stänga av funktionen, och därigenom kan du bara spara många gigabyte av dyrbar drivkapacitet i processen. Detta är något komplicerat och är därför ett bra komplement till de andra avancerade metoderna för att återställa diskutrymme, särskilt för att det slår av en viktig egenskap hos iCloud i OS X.
Självhantera iPhone-bilder vs iCloud Management
Innan vi börjar, låt oss definiera självhantering för iPhone-bilder, för det är vem det här ska gälla för: Kort sagt betyder det att du överför bilder från iPhone till Mac själv, manuellt med en USB-anslutning, genom en av de olika metoderna för överföring för att kopiera bilder till datorn med hjälp av appar som iPhoto, Image Capture eller Aperture, behandla iPhone som om det var en vanlig digitalkamera. Med andra ord litar du inte på Photo Stream för att få bilderna från en iOS-enhet kopieras automatiskt till något som iPhoto på Mac, och du använder inte tricket för att få direkt tillgång till Photo Stream från Finder. Det betyder att du inte använder iClouds Photo Stream på Mac, vilket måste göras rikligt klart eftersom det här tricket beror på att inaktivera strömfunktionen i OS X.
1: Backa upp iLifeAssetManagement
Återställ manuellt iLifeAssetManagement innan du fortsätter. Det här är viktigt. Du kommer att vilja göra det eftersom mappen innehåller bilder, och det är upp till dig att ta reda på om du har de som lagras någon annanstans eller inte. Det är bättre att spela det säkert och tillbaka mappen upp för att eventuellt förlora foton du inte har sparat redan. Manuell säkerhetskopiering av te-katalogen är bara en fråga om att kopiera den till en extern säkerhetskopia som har riklig lagring. Detta försäkrar att om du upptäcker att du faktiskt använde Photo Stream eller du behövde de bilderna, kan du snabbt få dem tillbaka.
- Anslut en extern hårddisk till Mac
- Från OS X Finder klickar du på Kommandot + Skift + G och anger följande sökväg:
- Leta reda på "iLifeAssetManagement" och kopiera den katalogen till den externa backupenheten
~/Library/Application Support/
Backade upp? Bra, nu låt oss frigöra diskutrymme genom att döma den här mappen och stoppa den från att fylla på sig själv.
2: Stäng av Photo Stream i OS X
Nu när du har iLifeAssetManagement säkerhetskopierad (bara i fall), låt oss stänga av Photo Stream helt. Detta är nödvändigt annars kommer mappen iLifeAssetManagement bara att skapa sig igen när du har raderat den.
- Från menyn Apple går du till Systeminställningar och klickar sedan på "iCloud" -panelen
- Avmarkera rutan bredvid "Photo Stream" och bekräfta genom att välja "Stäng av Photo Stream"
- Stäng av Systeminställningar

Du märker att kontrollpanelen säger något om bilder som raderas från datorn, och det är bra men det händer inte alltid direkt. Således är nästa steg att manuellt dike mappen och återställa allt diskutrymme som det har konsumerat.
3: Ta bort iLifeAssetManagement & Återställ ton diskutrymme
Vid vissa tillfällen har innehållet i den här mappen redan tagits bort av föregående steg, men det kan vara snabbare att bara manuellt radera mappen själv:
- Tillbaka i OS X Finder, klicka på Command + Shift + G och ange följande sökväg:
- Välj "sub" -mappen och dra den i papperskorgen och töm papperskorgen som vanligt
~/Library/Application Support/iLifeAssetManagement/assets/

Du kan även ta bort hela mappen iLifeAssetManagement om du vill, men det är mest exakt att ta bort undermappen. Om ~ / Bibliotek / Application Support / iLifeAssetManagement / assets / sub / är 1/4 lika stort som det var på min Mac kan det ta ett tag att ta bort, så låt det gå.
Också, som vi nämnde i steg 2, slänger du inte bara den mappen utan att inaktivera Photo Stream, annars kommer mappen bara att återskapa sig och repopulera med alla bilder du raderade.
iLifeAssetManagement = Möjlig Space Hog
Hur mycket utrymme tar bort iLifeAssetManagement och stänger av Photo Stream duplicates gratis? Detta kommer att variera stort per användare och hur många bilder de tar med sin iPhone, men i mitt fall frigjorde jag 18GB (!) Av rymden. Det är ungefär 1/6: e all tillgänglig lagring på denna MacBook Air 128GB SSD, bara genom att radera en mapp som jag glömde existerade, skapad av en funktion som jag aldrig använder.

Om du importerar egna iPhone-foton och inte använder Photo Stream rekommenderar jag starkt att titta på hur mycket diskutrymme iLifeAssetManagement tar upp på din Mac. Det är ganska lätt att inte märka denna "funktion", förutom att det lagrar bilder på hårddisken, tills det är för sent och plötsligt är din Mac utan hårddiskutrymme. Oavsett om det är användarfel eller (mer troligt) eftersom den här aspekten av iCloud och Photo Stream bara inte förklaras bra, vem vet, men även bilderna i katalogen är inte lättillgängliga (gå runt i iLifeAssetManagement, det är en katastrof med varje enskild bild lagrad i sin egen underkatalog ... som på jorden trodde det var en bra idé?) och i kombination med att äta mycket diskutrymme är det i slutändan mycket irriterande än användbart för de av oss som importerar hantera bilder från iOS oss själva.
Valfritt: Återställ alla bilder från iLifeAssetManagement
Innan du raderar mappen, eller om du bara vill återställa bilderna från den säkerhetskopiering du gjorde, så här är vad du vill göra:
- Gå till mappen iLifeAssetManagement (originalet eller säkerhetskopian) och använd sökfunktionen Finder i övre högra hörnet, skriv "Image" och välj "Image" från alternativet Kind i rullgardinsmenyn
- Välj allt och flytta alla bilder till en annan plats i en enda mapp

Det är den enklaste metoden, men 512pixels erbjuder en AppleScript som kanske eller inte fungerar för dig att göra det också, det fungerade inte i testningen och kraschade Finder i OS X 10.8 (kanske på grund av den enorma mappstorleken i vår fallet) likväl är killen som kör 512pixlar en smart kaka, så det är förmodligen värt ett skott om du är fast besluten att gå till AppleScript-rutten och inte ha något emot att justera skriptet något.
Har du fått en annan lösning? Låt oss veta på Facebook, Twitter, Google+, eller skicka oss ett mail. Kommentarer är fortfarande inaktiverade.