Karta en nätverksdriven på en Mac

Om du ofta får tillgång till en filserver från en Mac är det ganska användbart att kartera nätverksenheten till skrivbordet. Det finns två sätt att göra detta. En metod är bara kortlagd för en gångs användning och kommer att återställas efter en omstart och en annan metod är en mer permanent rutt som gör det möjligt för den mappade nätverksenheten att alltid visas och monteras på skrivbordet efter omstart av systemet och användaren inloggningar. Vi kommer att täcka hur du konfigurerar både, så att om du bara vill ansluta till en nätverksdelning, eller alltid ansluta till en nätverksenhet, kan du göra det antingen i OS X.
Dessa tekniker fungerar desamma i alla versioner av OS X, inklusive Yosemite, Mavericks, Mountain Lion, Snow Leopard, du heter det. Det här fungerar också på alla vanliga nätverksaktietyper, även om AFP och SMB / Windows är de vanligaste för de flesta Mac-användare.
Så här kartlägger du en nätverksdriven / server till Mac OS X
Den här metoden kopplas till och kartlägger en nätverksenhet eller nätverksandel som försvinner om nätverksanslutningen faller, kopplas bort eller om du startar om Mac:
- Från Mac OS X Finder klickar du på Kommandot + K för att öppna fönstret "Anslut till server"
- Ange sökvägen till nätverksenheten du vill kartlägga, dvs: smb: // networkcomputer / networkshare och klicka på "Connect"
- Ange ditt inloggnings / lösenord och klicka på "OK" för att montera nätverksenheten
- Enheten kommer nu att visas på skrivbordet och i sidfältet Finder-fönster

Du kan få åtkomst till nätverksdelningen som någon annan mapp vid denna tidpunkt, så länge den upprätthålls i samma nätverk.
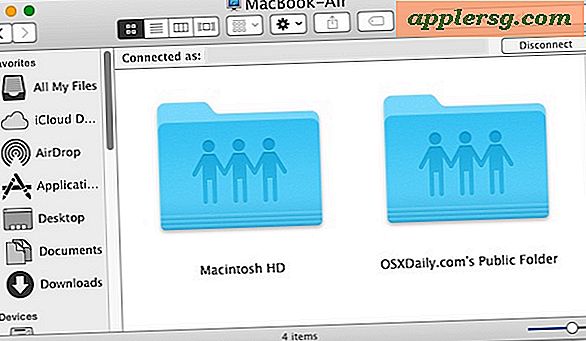
Karta en nätverksenhet till Mac OS X som återmonterar efter omstart av systemet
Med den här metoden kan du starta om din Mac och få den mappade nätverksenheten / nätverksdelningen automatiskt ansluta och återmontera, visas på skrivbordet i OS X eller i sidans sidor i Finder. Detta är mer beständigt än ovanstående metod och är till hjälp för nätverksaktier som du ansluter till ofta:
- Från Finder, klicka på Command + K
- Ange sökvägen till nätverksenheten du vill kartlägga, dvs: smb: // networkcomputer / networkshare och klicka på "Connect"
- Ange dina inloggningsuppgifter och klicka på "OK"
- Enheten är nu monterad, men fortsätter på kartan för återstart av systemet
- Ange nu Systeminställningar, från Apple-menyn
- Klicka på 'Konton'
- Klicka på "Inloggningsobjekt"
- Klicka på + för att lägga till ett annat inloggningsobjekt
- Leta reda på nätverksenheten som du tidigare monterat och klicka på "Lägg till"
- Avsluta från Systeminställningar
Din nätverksenhet kommer nu att kartläggas och automatiskt återmonteras när du startar om din Mac. Tänk på att om du lämnar nätverket där den mappade delen finns, kommer enheten / delningen inte automatiskt att återanslutas tills det nätverket är anslutet igen och Macen startas om eller återansluts manuellt till önskad nätverksandel.
Ändå fungerar den faktiska monterade nätverksandelen som vanligt, synlig via Finder som en mapp. Du kan också gå till nätverksfönstret för att se de anslutna delarna.

Låt oss gå ett steg längre och få nätverket att delas synligt på OS X-skrivbordet och lära dig ett enkelt sätt att omforma en enhet med ett alias.
Så här gör du den mappade nätverksenheten synlig på Mac-skrivbordet
Det är möjligt att den monterade enheten inte visas på skrivbordet på grund av en systeminställning. Om du vill att den mappade drivikonen ska vara synlig på skrivbordet, var noga med att göra följande ytterligare steg:
- Öppna Finder Preferences från Finder genom att slå Command +,
- Klicka på fliken Allmänt
- Markera kryssrutan bredvid "Connected Servers"
- Stäng Finder Inställningar
Om du markerar kryssrutan bredvid Anslutna servrar ser du till att ikonen visas på Mac-skrivbordet, annars kommer det bara att vara synligt i sidfälten i Finderfönstret och i dialogrutan Öppna / Spara.
Lägg om en mappad nätverksenhet med ett klick i OS X
Ett bra ytterligare steg för båda metoderna är att skapa ett alias för den mappade nätverksenheten. Det här låter dig ansluta till delningen med bara ett klick. Så här gör du det här:
- Högerklicka på den mappade nätverksenheten på Mac OS-skrivbordet
- Välj "Skapa alias"
Nu kan du dubbelklicka på det aliaset för att återansluta till nätverksenheten direkt.
Om du har problem med att identifiera ett nätverksobjekt kan det ibland uppdateras fönstret Network Finder hjälpa till eller använda nätverksverktyget i OS X.

Som du kanske har gissat behandlas delade nätverksvolymer olika av operativsystemet än externa enheter och diskbilder, varför det här är en annan teknik än vad du använder för att montera en ISO i Mac OS X.
Du kan också komma åt och montera smb-aktier via kommandoraden som möjliggör skriptmöjligheter, om du är intresserad av ett mer tekniskt tillvägagångssätt.












