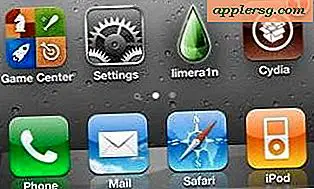Meddelanden Out of Order på iPhone? Prova denna lösning

Har du någonsin öppnat en iMessage-konversation på iPhone för att upptäcka att meddelandena är sluta? Om så är fallet är du inte ensam. Även om det kan vara irriterande att meddelandena inte visas i appen Meddelanden för iOS, är det vanligtvis en enkel lösning för att få dem att vara i korrekt sekventiell ordning igen. Och ja det här gäller även appen Messages på iPad, så även om vårt fokus främst är på iPhone, är teknikerna för att lösa meddelanden som visas i fel ordning samma för andra iOS-enheter.
Första saker först; inse att även om iMessages kan uppträda i ordning eller som fel tid, skickas de inte sålunda och meddelandetidstämplarna för skickade / mottagna ändringar har inte förändrats - du upptäckte inte av misstag en tidsmaskin eller varvtidens kontinuum . Anledningen till att meddelandena ibland kan visas i ordning iOS är sannolikt en bugg, och det kan normalt lösas ganska snabbt med hjälp av metoderna nedan. Det finns också några andra orsaker till att iMessages-konversationer kan visas i ordning, vanligtvis som ett resultat av en inställningsjustering som gjordes. Låt oss gräva i:
Så här fixar du meddelanden i ordning på iPhone och iPad
Först täcker vi om att aktivera en Meddelanden i iCloud-funktion som ska lösa meddelanden som visas i fel ordning på iOS-enheter. Då ska vi ta itu med felsökningssteg för att åtgärda Meddelanden som visar att de inte är tillgängliga på iPhone och iPad.
0: Aktivera meddelanden i iCloud för att stoppa meddelanden som visar att de inte är tillgängliga på iPhone och iPad
De senaste versionerna av IOS-systemprogramvaran tillåter Meddelanden att synkroniseras via iCloud och lagras i iCloud. Du kanske har funnit att meddelanden redan har fungerat på det sättet, men det visar sig att de inte gör det, istället måste du manuellt aktivera meddelanden i iCloud på iOS eller aktivera meddelanden i iCloud på Mac, som var och en kräver uppdatering till de senaste versionerna av systemprogramvaran. Så här aktiverar du Meddelanden i iCloud på en iPhone eller iPad, du behöver iOS 11.4 eller senare på enheten för att få den här funktionen:
- Öppna appen Inställningar på iOS och knacka på ditt namn för att komma åt iCloud-inställningarna
- Leta reda på "Meddelanden" och vrid det till ON-läget för att aktivera Meddelanden i iCloud på iPhone eller iPad

Använda meddelanden i iCloud bör helt lösa eventuella iMessages som uppstår i fråga om orderproblem om de är långvariga eller kvarstår, men det kan ta lite tid innan meddelanden synkroniseras med iCloud och sedan korrekt visas.
Det kan vara till hjälp efter att du aktiverat Meddelanden i iCloud och sedan starta om iPhone eller iPad, vilket tycks tvinga Meddelanden att ladda om och sedan visas i rätt ordning som avsedd.
Om du fortfarande upplever meddelanden som visar sig vara oanvända, följ felsökningsstegen nedan för att hjälpa till att åtgärda problemet.
Felsökning av meddelanden som visas i fel ordning på iPhone / iPad
Här är de primära felsökningsstegen för att lösa iMessages som visas i ordning på någon iPhone eller iPad som kör iOS. För bästa resultat bör du aktivera meddelanden i iCloud som beskrivits ovan först.
1: Kräv sluta meddelanden och Force Reboot iPhone / iPad
Den vanligaste lösningen för att få meddelanden att visas sekventiellt och i ordning igen är att helt enkelt sluta appen Meddelanden och sedan starta om iPhone eller iPad. Processen med både kraftavbrott och omstart varierar per enhet, eftersom Apple har ändrat det flera gånger, men ändeffekten är densamma. Om du redan vet hur man tvinga avsluta appar och tvinga omstart, fortsätt och gör det med appen Meddelanden och starta sedan om enheten, annars följ instruktionerna nedan:
1: Tvinga Avsluta appen Meddelanden
Med hjälp av guiderna nedan, rikta du till appen "Meddelanden" för att tvinga sluta det:
- Så här avslutar du appar på iPhone X
- Så här avslutar du appar på iPhone 8, iPhone 7, iPhone 6s, iPhone 6, alla iPhone Plus, iPhone SE, iPhone 5s, etc
2: Tvinga omstart iPhone / iPad
Efter att "Meddelanden" har tvingats stängas, fortsätt och starta en tvungen omstart av enheten med hjälp av guiderna nedan som är lämpliga för din enhet:
- Hur man tvingar omstart iPhone X
- Så här tvingar du på omstart iPhone 8 Plus och iPhone 8
- Så här tvingar du på omstart iPhone 7 och iPhone 7 Plus
- Hur man tvingar omstartar alla iPad-modeller och andra iPhone-modeller
När appen Messages har tvingats sluta och iPhone eller iPad omstartade öppnar du appen Messages igen. Meddelandena ska vara tillbaka i enlighet med vad som avses.
2: Kontrollera inställningarna för datum och tid i iOS
Ibland kan folk manuellt ställa in datum och tid, rulla tillbaka deras iOS-enhetsklocka för att använda en viss app eller ett spel, eller inaktivera automatisk tidsinställning. Om du har fel datum och tid inställd på en iPhone eller iPad kan det leda till att meddelanden inte visas eller icke-sekventiellt. Det här är lätt att kontrollera och att fixa:
- Öppna appen "Inställningar" och gå till "Allmänt"
- Välj "Datum & Tid" och se till att "Ange automatiskt" är aktiverat och din tidszon är korrekt
- För god åtgärd, vrid "Ställ in automatiskt" i ca 10 sekunder och sätt sedan på den igen ON - kontrollera att det är aktiverat ON
Återgå till appen Meddelanden och kontrollera om dina iMessages är tillbaka i enlighet med planerna igen.
Observera att om en iPhone eller iPad inte har någon internetanslutning, kanske den automatiska tidsinställningen inte fungerar exakt och om iOS-enheten aldrig har anslutits till en internetanslutning så kan du använda inställningen för manuell tidsinställning.
3: Installera iOS-programuppdateringar
Vissa användare har rapporterat olika problem med meddelanden som inte är i ordning efter att ha installerat en viss programuppdatering eller när de kör en äldre programvaruversion. Säkerhetskopiera din iPhone eller iPad först och installera sedan alla tillgängliga programuppdateringar.
- Säkerhetskopiera iPhone eller iPad till iCloud och / eller iTunes innan du börjar, hoppa inte över en säkerhetskopia
- Öppna appen "Inställningar" och gå till "Allmänt" och till "Programuppdatering"
- Välj att ladda ner och installera eventuell iOS-programuppdatering som är tillgänglig
Det finns vissa versioner av iOS som tycks vara mer benägna att synkroniseringsfel än andra, så om det är möjligt, försök att köra den senaste versionen du kan.
Oavsett, efter att du har uppdaterat iOS, fortsätt och starta om meddelandena. Om de är tillbaka i enlighet med vad som är tänkt, är du bra att gå.
4: Slå iMessages Off & Back On
Ett annat knep som kan fungera är att slå iMessages av och på igen.
- Öppna appen "Inställningar" på iPhone eller iPad
- Gå till "Meddelanden" och växla omkopplaren för "iMessage" till OFF-läget
- Vänta några minuter och vrid sedan iMessages-omkopplaren till läget ON
- Öppna appen Meddelanden igen för att kontrollera meddelandestillingen
Ett annat alternativ är att stänga imessage, starta om iOS-enheten och slå sedan på iMessages igen. Det kan också fungera ibland.
Fungerade ovanstående tricks för att fixa dina iMessages från att visas i ordning? Är dina imessages nu tillbaka i ordning på iPhone eller iPad? Låt oss veta vad som fungerade för dig i kommentarerna!