Monter Android som en hårddisk i Mac OS X för enkel fillagring och åtkomst
Något som många Android-telefoner och -tabeller kan göra är att ansluta till en dator som om de var en extern hårddisk. Det är anmärkningsvärt enkelt att installera, och allt som krävs är att ansluta Android till en Mac via USB, och den kommer då att monteras tillgänglig via skrivbordet och Finder, från vilken du kan behandla det som någon annan lagringsenhet för att kopiera filer till och från, vilket gör det till en utmärkt ersättare till en USB-tumddisk. Inga nedladdningar krävs på antingen Android eller Mac för att uppnå detta.

Så här monterar du en Android som en USB-enhet
Beroende på de enskilda enhetens inställningar kan du behöva göra det varje gång du ansluter eller bara en gång:
- Fäst Android-enheten på datorn via USB - enheten kan fråga "Välj en anslutningstyp", och välj i så fall "Disk Drive", annars fortsätt
- Öppna inställningar och välj sedan "Anslut till dator"
- Välj "Standard anslutningstyp" och välj "Diskenhet" och välj sedan "Klar"


Oavsett vilken anslutningstyp du väljer laddar enheten upp, så välj "Diskenhet" och ignorera ströminställningarna och låt Mac OS X (eller Windows, för den delen) montera telefonen som någon annan extern enhet.
En liten USB-logotyp kommer att visas i statusfältet som indikerar att enheten kommer att monteras som en hårddisk, och nu ska Android nu visas som en ansluten lagringsenhet, precis som vilken som helst annan extern hårddisk eller USB-minne.
I Mac OS X hittar du det på skrivbordet eller i någon sidofält i Finder-fönstret, och i Windows finns det i den här datorn tillsammans med andra monterade enheter. Ibland har du faktiskt två enheter som visas med en monterad Android-enhet, en för intern Flash-lagring (som du inte bör ändra i allmänhet eftersom den innehåller systemkomponenter) och en för expansionskortet på ett SD-kort. Namnet på den monterade enheten är vanligtvis associerad med tillverkaren, om inte den har ändrats för att vara annorlunda.

Härifrån kan du kopiera filer till och från Android och datorn, flytta video eller foton direkt via filsystemet istället för att behandla Android som en kamera och överföra bilder på det sättet, oavsett vad du vill göra. För att hålla sakerna städa och förhindra att filer från misstag skrivs över är det bäst att skapa en ny mapp specifikt för de filer du vill lagra på Android och för att undvika att ändra de andra katalogerna som visas på enheten.
För personer som är vana vid att få tillgång till filsystem är detta en underbar funktion som saknas dyrt från iPhone, iPod och iPad, men det är osannolikt att någonsin komma fram till iOS.
Anteckningar om hur du använder Android som en hårddisk
Alla Android-volymer med expanderbart lagringsutrymme (dvs micro SD-kort expansion) som jag har stött på är monterade som MS-DOS FAT32 och kommer följaktligen att möta FAT32-begränsningarna på saker som filstorlekar, det innebär i grunden att du inte kommer att kunna att kopiera en enda fil större än 4 GB (minus 1 byte) till enheten. Det här är inte en Android-begränsning men det är en egenhet som ärvs från FAT32-filsystem, som faktiskt härrör från Windows-världen.

Inte alla Android OS-enheter stöder denna förmåga, och vissa enheter kräver användning av den dedikerade Android File Transfer-appen för att flytta filer runt. Detta är särskilt sant med äldre enheter, de som inte har expansionsalternativ för lagring, och de som har varit kraftigt modifierade eller förgrenade av en enhetstillverkare eller distributör med begränsningar för filåtkomst.
I slutändan följer Android och Macs mycket bra, och även om det inte finns samma lätthet för exakt synkronisering som finns mellan iOS och OS X, är det fortfarande en mycket användbar kombination när du tar dig tid att konfigurera synkronisering av post, kalendrar och anteckningar mellan de två.





![Santa använder en iPhone 4S och Siri i den senaste Apple Commercial [Video]](http://applersg.com/img/fun/746/santa-uses-an-iphone-4s.jpg)



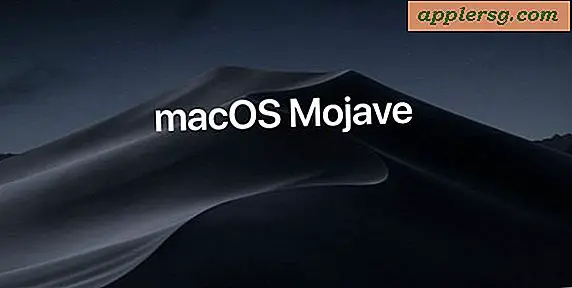


![iOS 6.0.2 Släppt med Wi-Fi Fix för iPhone 5 och iPad Mini [Ladda ner Länkar]](http://applersg.com/img/ipad/918/ios-6-0-2-released-with-wi-fi-fix.jpg)