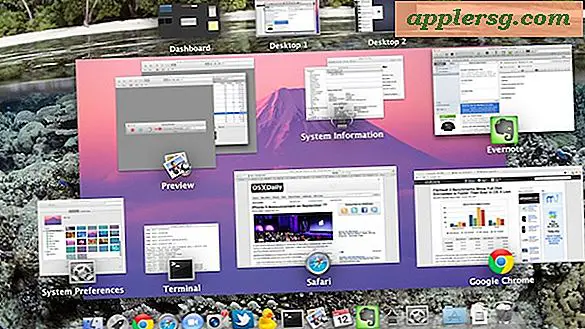Dela en hårddisk i Mac OS X
 Om du vill skapa en ny partition, ändra en partitionstabell eller ta bort en befintlig partition från någon hårddisk i Mac OS X behöver du inte använda något annat än den medföljande Disk Utility-appen som följer med alla versioner av OS X. Disk Utility har alla verktyg som behövs för att ändra partitionstabeller på alla Mac-enheter, och det är lätt att använda efter lite vägledning.
Om du vill skapa en ny partition, ändra en partitionstabell eller ta bort en befintlig partition från någon hårddisk i Mac OS X behöver du inte använda något annat än den medföljande Disk Utility-appen som följer med alla versioner av OS X. Disk Utility har alla verktyg som behövs för att ändra partitionstabeller på alla Mac-enheter, och det är lätt att använda efter lite vägledning.
Innan du går vidare, var noga med att ha en fullständig säkerhetskopia av hårddisken och alla viktiga data och dokument innan du justerar partitioner på något sätt. Det här är för att säkerställa att filåterställning är enkel bara om något går fel med partitioneringsprocessen, är det enklaste sättet att göra detta genom att starta en snabb manuell säkerhetskopiering genom Time Machine och låta den slutföra. När du har en tillräcklig säkerhetskopiering av Mac, fortsätt med detta genomgång för att lära dig hur du lägger till en ny partition, ändra och ändra storlek på befintliga partitioner och hur du tar bort dem också.
Så här lägger du till en ny hårddiskpartition i Mac OS X
- Starta Disk Utility från / Program / Verktyg /
- Välj den hårddisk du vill partitionera från vänster på appen
- Klicka på fliken "Partition"
- Klicka på + för att lägga till en ny partition
- Ange ett namn för den nya partitionen, välj en filsystemtyp (Mac OS Extended Journaled är standard) och välj en storlek, antingen genom att manuellt ange en kapacitet eller genom att dra reglaget i partitionskartan
- Klicka på "Apply" för att skapa den nya partitionen

Du kan göra partitioner någon storlek så länge du har ledigt diskutrymme för att rymma det och att skapa partitionen bör inte påverka ditt befintliga filsystem, så länge det finns ledigt utrymme. Ändå finns det alltid en chans att något kan gå fel, det var därför jag rekommenderade att du säkerhetskopierar din enhet först.
När du har klickat på 'Apply' för att skapa den nya partitionen kommer den att vara omedelbar tillgänglig i Finder för att använda hur du vill. En ny partition kommer att fungera som en ny hårddisk, och den kommer att visas på skrivbordet som en ny enhet som kan matas ut, monteras, formateras, precis som en hårddisk.
Videon nedan visar hur man partitionerar en hårddisk i Mac OS X med de nya versionerna av Diskverktyget, som finns i El Capitan 10.11 och senare versioner av Mac OS-systemprogram.
Jag delade upp min enhet innan du installerade Mac OS X Lion så att jag kunde behålla mitt stabila Mac OS X 10.6 systemprogramvara medan du fortfarande utforskar Lion 10.7 Developer Preview, och det gör jag ofta med andra mjukvaruutgåvor även med El Capitan och Snow Leopard sida vid sida på olika partitioner. En annan vanlig användning är att partitionera stora externa hårddiskar för en viss Time Machine-backuppartition och sedan en separat lagringspartition. Time Machine kommer att säkerhetskopiera en enhet tills det tillgängliga utrymmet är taget, så om du ställer in det för att säkerhetskopiera till en partition tar det bara upp det utrymme och lämnar den andra partitionen ensam, så att enheten kan fungera flera gånger och låter dig effektivt dela en enda hårddisk för både Time Machine och andra användningsområden.
Radera en partition
Att ta bort partitioner är lika enkelt som att skapa en. Allt du behöver göra är att följa stegen ovan för att komma till partitionstabellen, välj den partition du vill radera och klicka sedan på knappen "-" istället för plusikonen.
Kom ihåg att om du tar bort en partition kommer du att förlora data som finns på den. Klicka på "Apply" för att ändringar ska träda i kraft på enheten.
Ändra storlek på befintliga partitioner
Om du ändrar en befintlig partition till en ny storlek kan du antingen öka eller minska den totala kapaciteten som är tillgänglig för en partition. Detta kan göras via Disk Utility mycket enkelt genom att göra följande åtgärder. Som vanligt, säkerhetskopiera enheten innan du börjar vara säker:
- Dra från fliken "Avdelningar" helt enkelt separeringsfältet mellan befintliga partitioner antingen upp eller ner för att ändra storlek efter behov
- Alternativt klickar du på partitionen för att ändra storlek och anger sedan ett nytt storlek i GB i rutan Storlek som ligger bredvid partitionskartan
- Välj "Apply" för att ändra storlek på partitionen
Du behöver inte starta om för några ändringar som ska träda i kraft. Som alltid, ha en säkerhetskopiering klar innan du ändrar partitioner, det är sällsynt att något kommer att gå fel, men om det gör det, kommer du gärna att ha en säkerhetskopia som är praktisk så att du kan återställa så snabbt som möjligt.